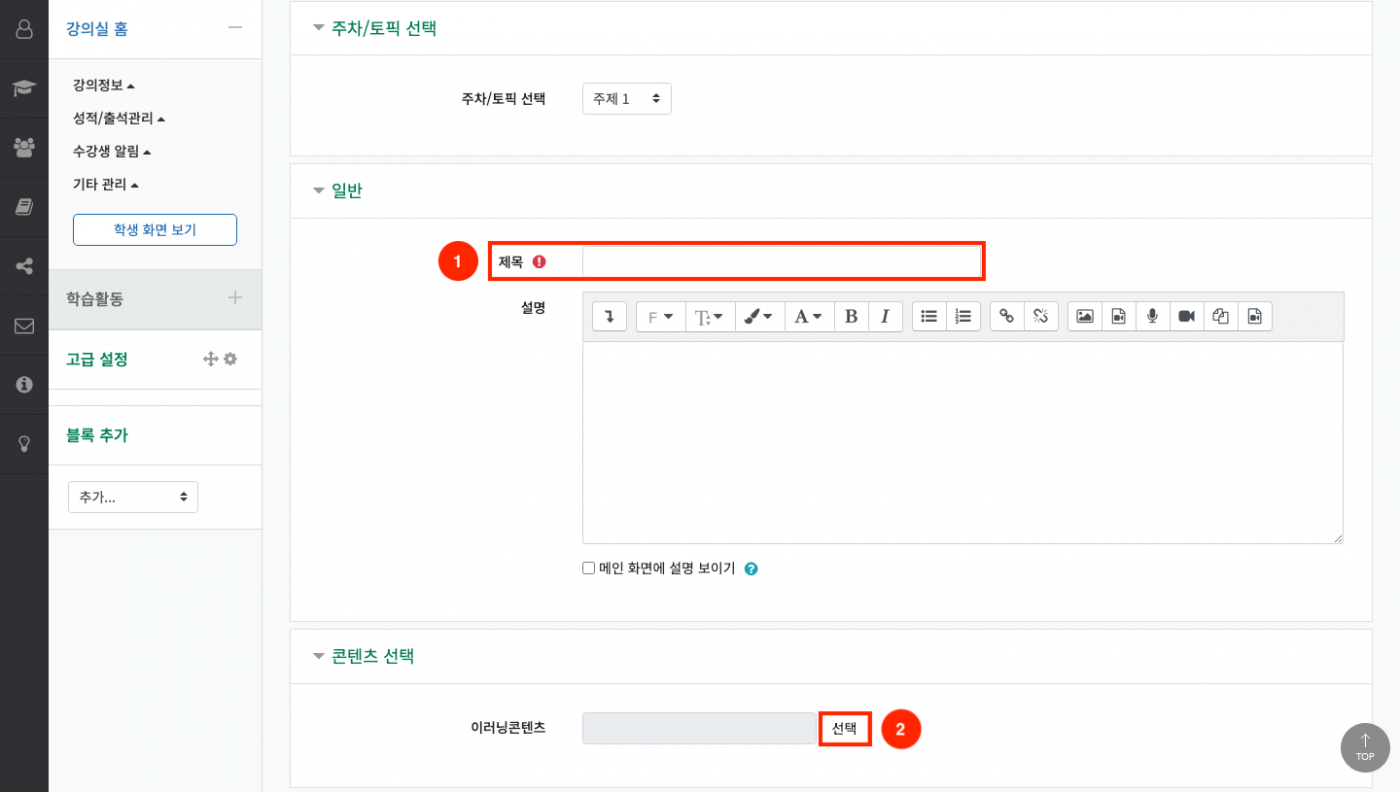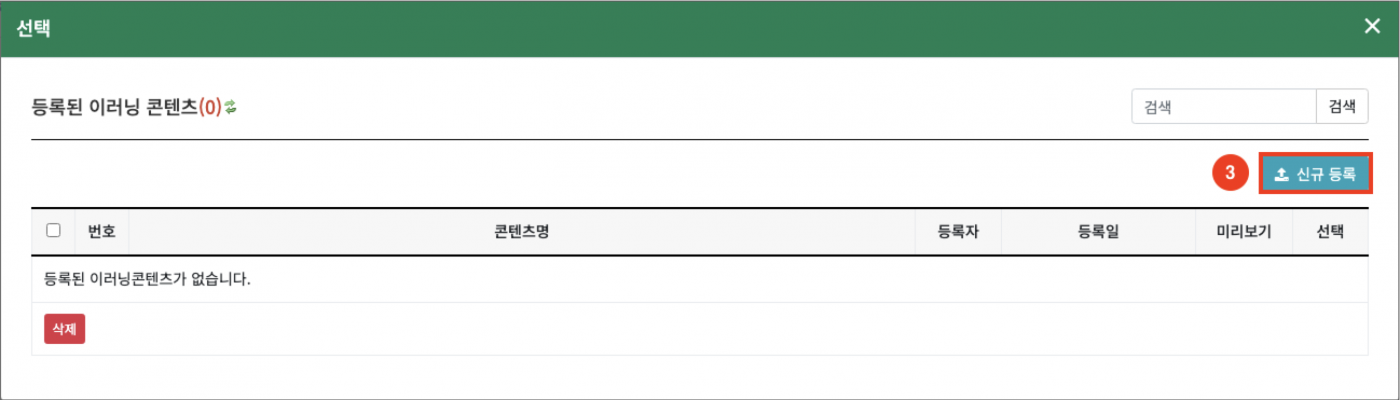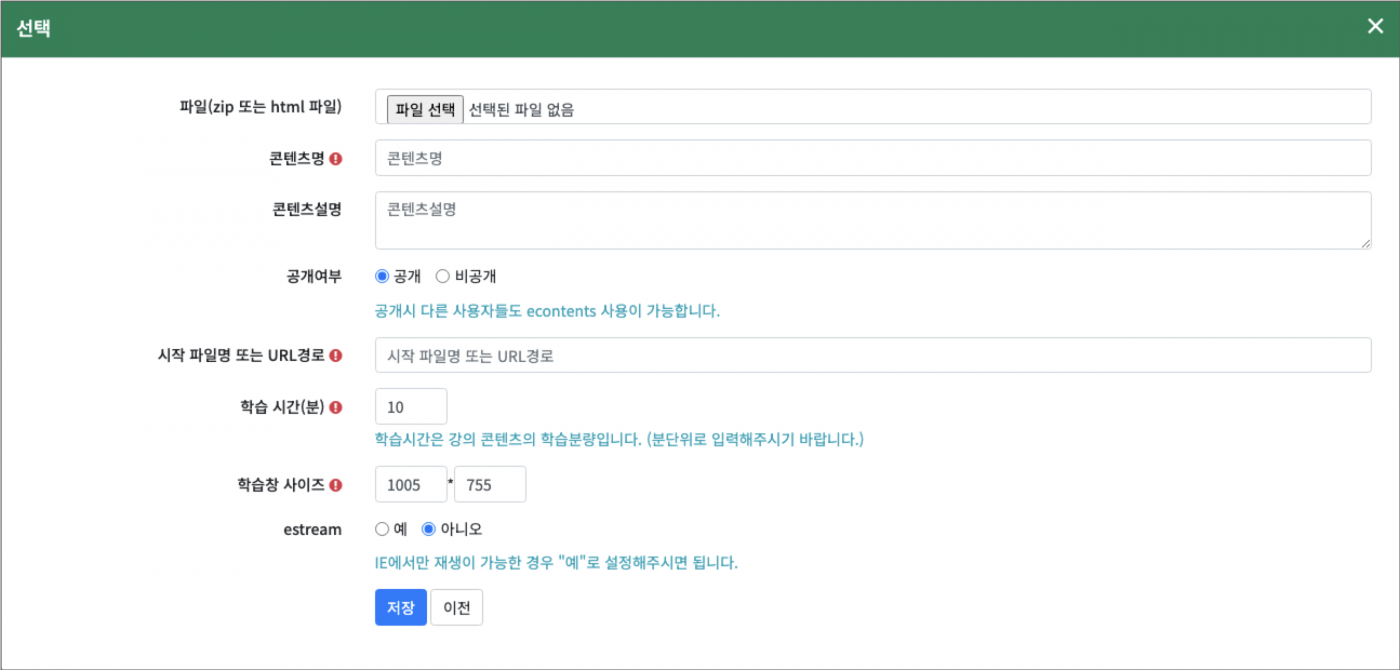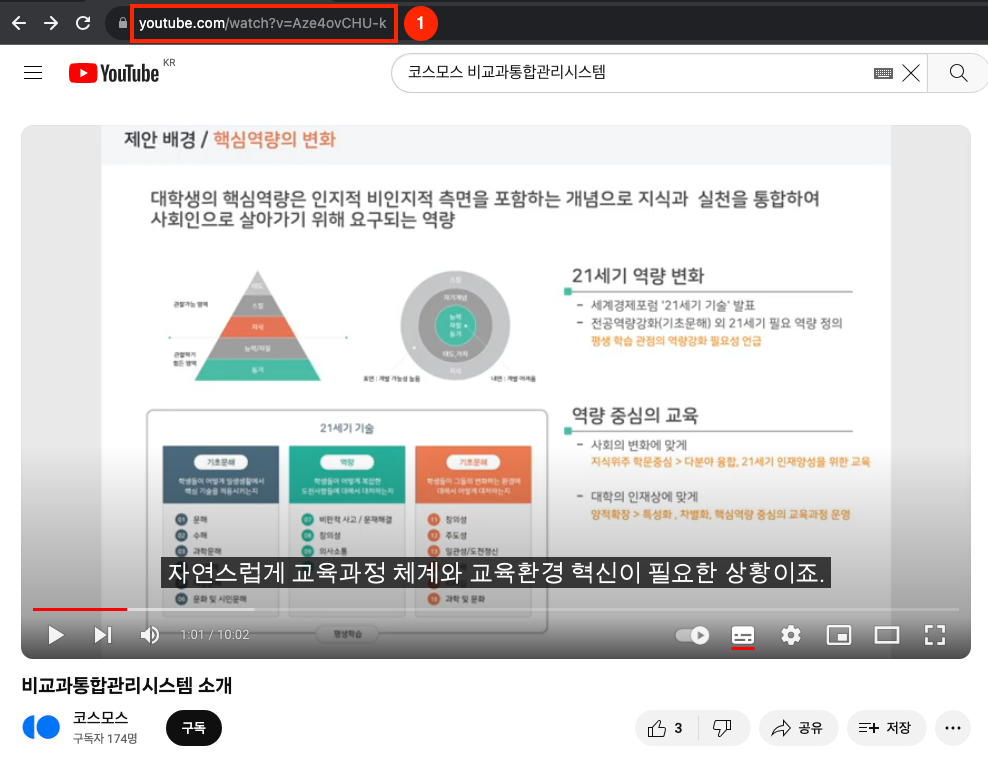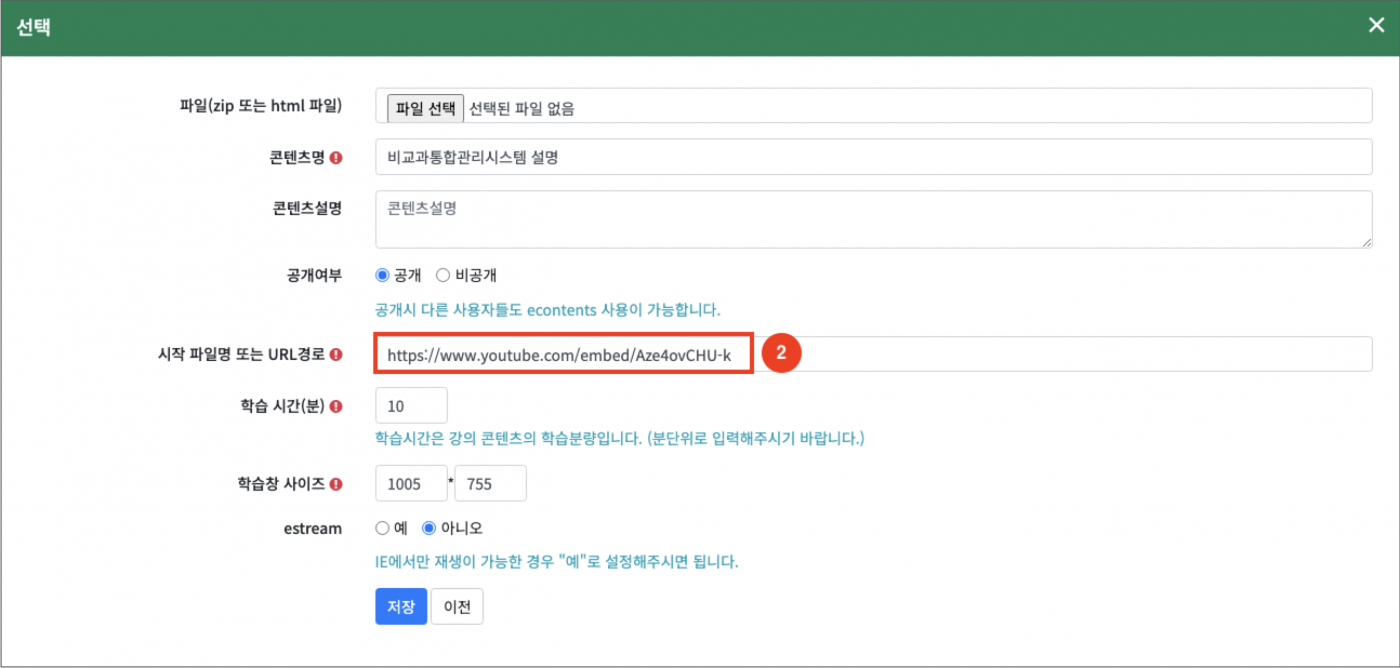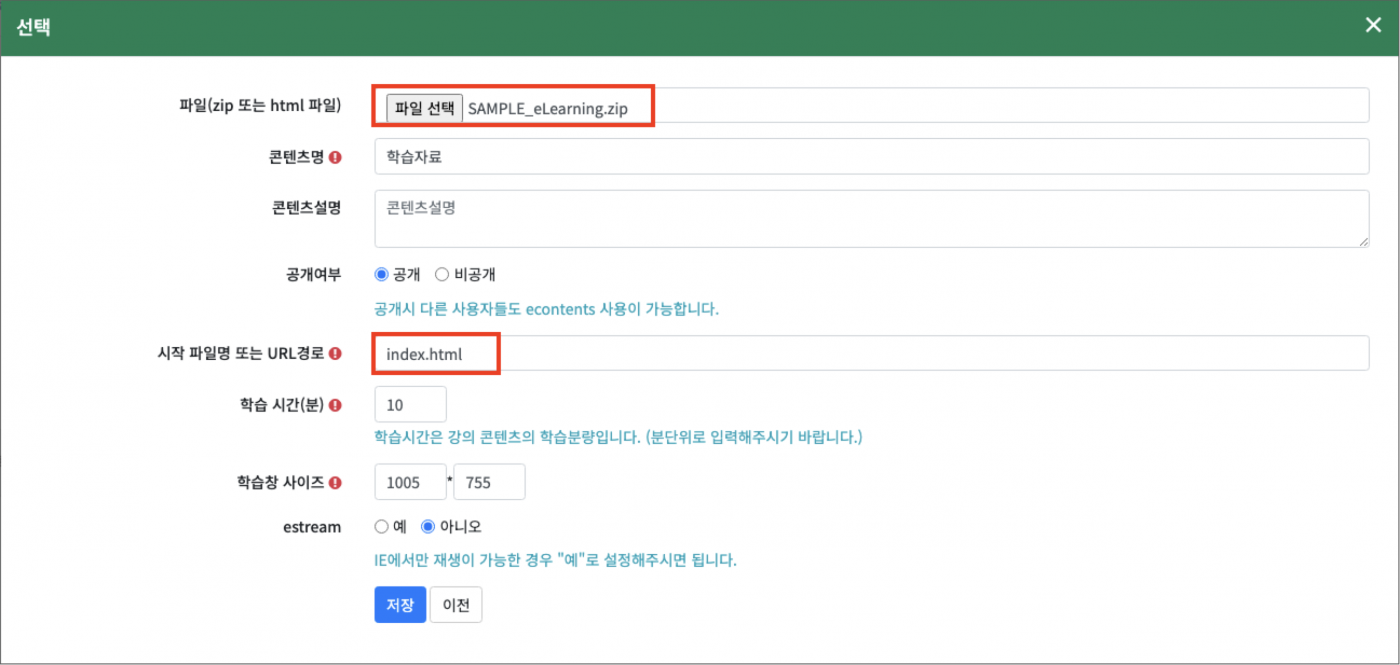[32호] 코스모스 고민상담소 - 실습편
코스모스 고민상담소 ☘️
- 이러닝 콘텐츠를 활용하고 싶은 유교수편(실습편)
이 콘텐츠를 꼭 읽어야 하는 분 👊
- ‘이러닝 콘텐츠’가 뭔지 도통 모르겠다 하는 분🙋♀️
- 유튜브를 공유하고 싶은데, LMS에서 바로 재생되게 하고싶은 분🙋♂️
- 이러닝 콘텐츠 써보긴 했는데, 일부 옵션이 궁금한 분🙋
본편에서는 이러닝 콘텐츠의 주의 사항(클릭)을 알려드렸다면,
실습편에서는 이러닝 콘텐츠의 설정 방법을 안내해드리겠습니다!
0. 이러닝 콘텐츠 등록 시 필요한 옵션 설명
1. YouTube 영상으로 등록하기
2. HTML 파일로 등록하기
0. 이러닝 콘텐츠 등록 시 필요한 옵션 설명
1) 이러닝 콘텐츠 모듈 설정 페이지에서 제목을 입력합니다.
2) 콘텐츠 선택의 [선택] 버튼을 누릅니다.
3) [신규 등록] 버튼을 누릅니다.
<옵션 설명>
파일(zip 또는 html 파일) | 보유한 HTML 파일을 등록합니다. (YouTube와 같은 외부 자원을 등록할 때는 입력하지 않아도 됩니다.) |
| 콘텐츠명 | 등록할 이러닝 콘텐츠의 이름을 입력합니다. |
| 콘텐츠설명 | 콘텐츠에 대한 부연 설명을 입력합니다. |
| 공개여부 | '공개'로 설정하면 다른 사용자들도 해당 콘텐츠를 강의실에 등록할 수 있습니다. |
시작 파일명 또는 URL 경로 | - HTML 파일: 시작되는 파일명의 이름을 등록합니다. - YouTube: 해당 영상의 url을 입력합니다. |
| 학습 시간(분) | 콘텐츠의 학습시간을 입력합니다. |
| 학습창 사이즈 | 콘텐츠 뷰어의 사이즈를 설정합니다. |
| estream | IE 전용 콘텐츠일 경우에만, '예'로 설정합니다. 그 외에는 기본값인 '아니오'로 설정합니다. |
1. YouTube 영상으로 등록하기
(1) 원하는 유튜브 영상의 링크를 복사합니다.
(2) 이러닝 콘텐츠의 '시작 파일명 또는 URL경로'란에 붙여넣기 합니다.
'watch?v='을 지우고 'embed/'를 삽입합니다.
예시: https://www.youtube.com/watch?v=Aze4ovCHU-k
https://www.youtube.com/embed/Aze4ovCHU-k
2. HTML 파일로 등록하기
zip 또는 html 파일을 첨부한 뒤, 시작할 파일명을 입력해줍니다. (예: index.html)
다음 호에서도 유익한 주제로 만나요! 추워지는 날씨에 건강 조심하세요 🙂