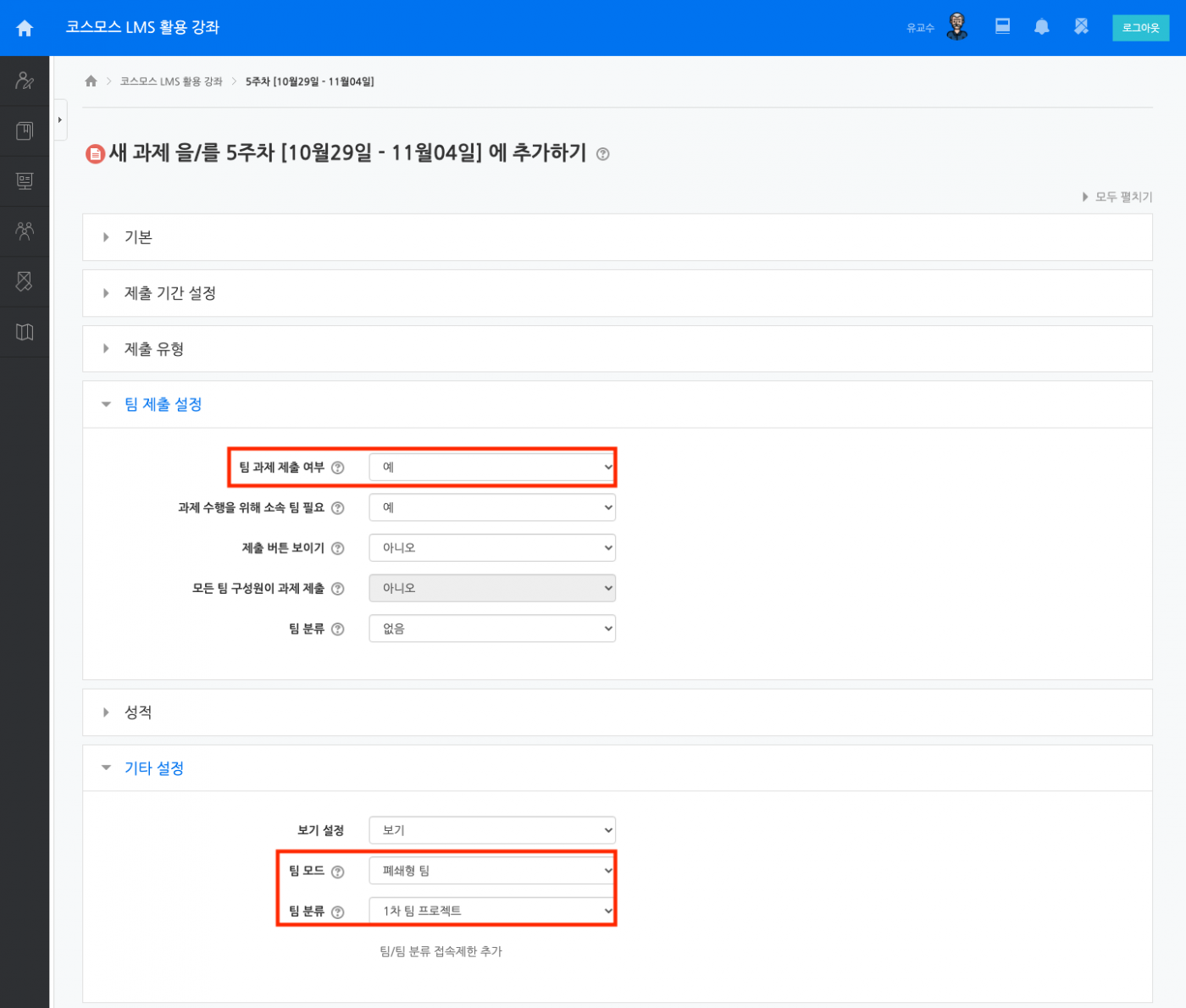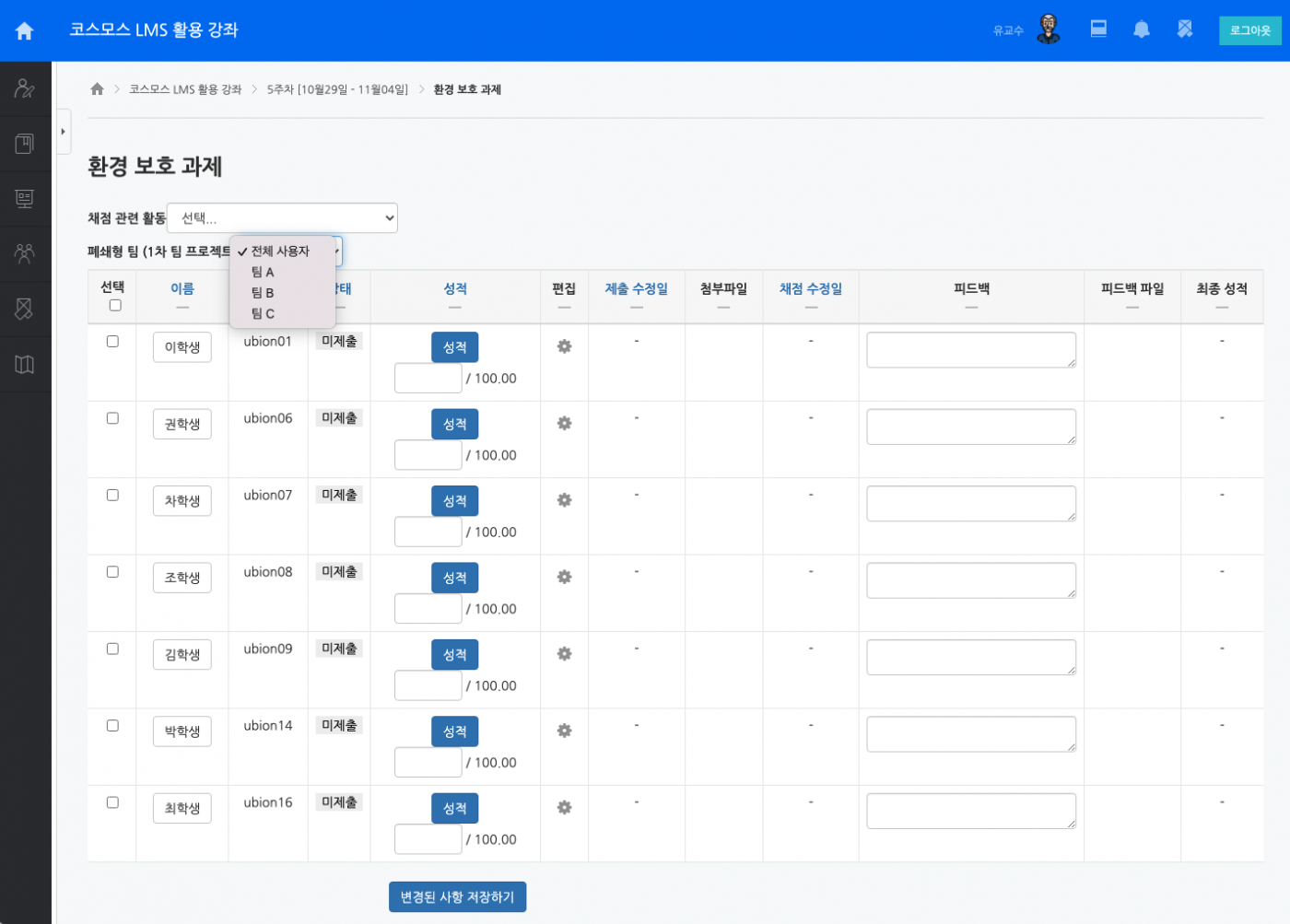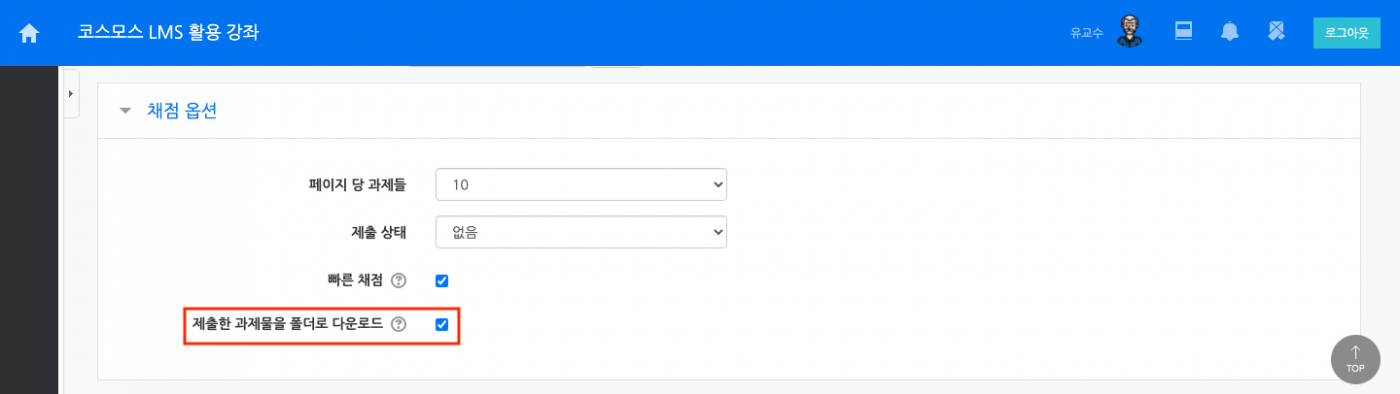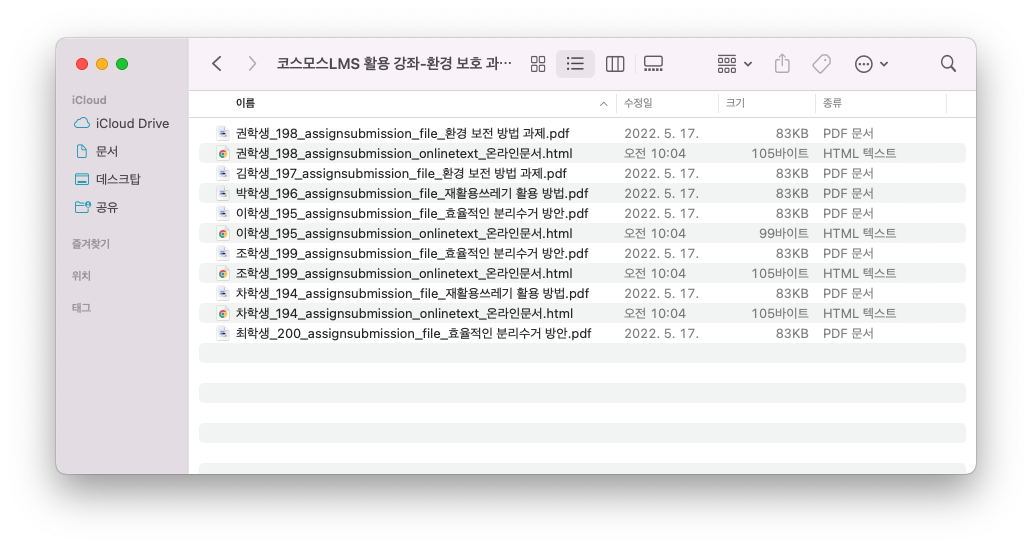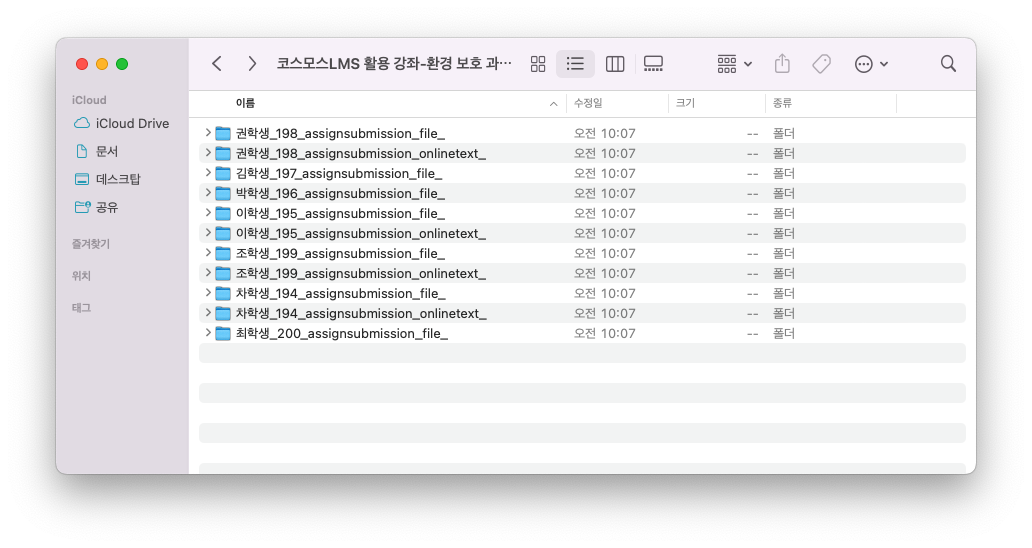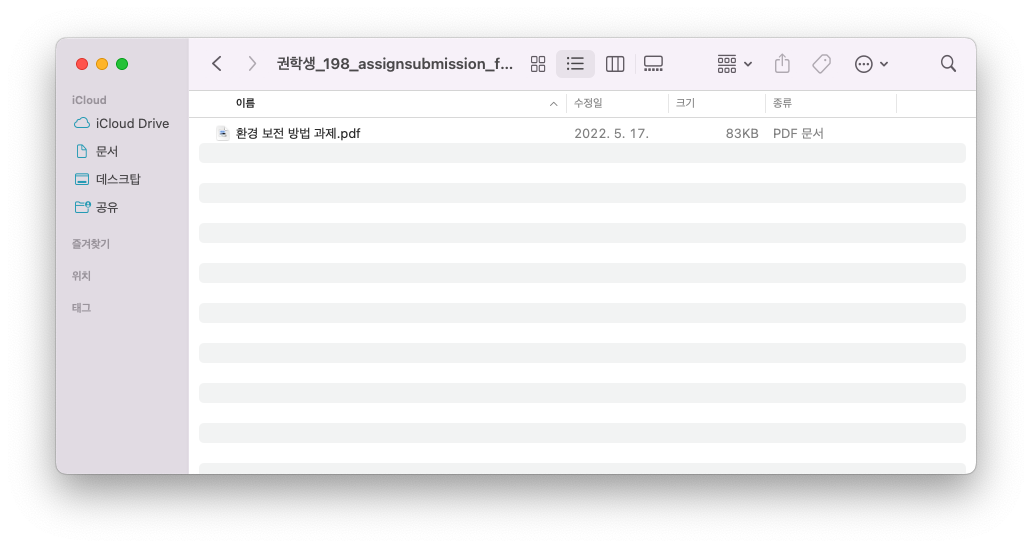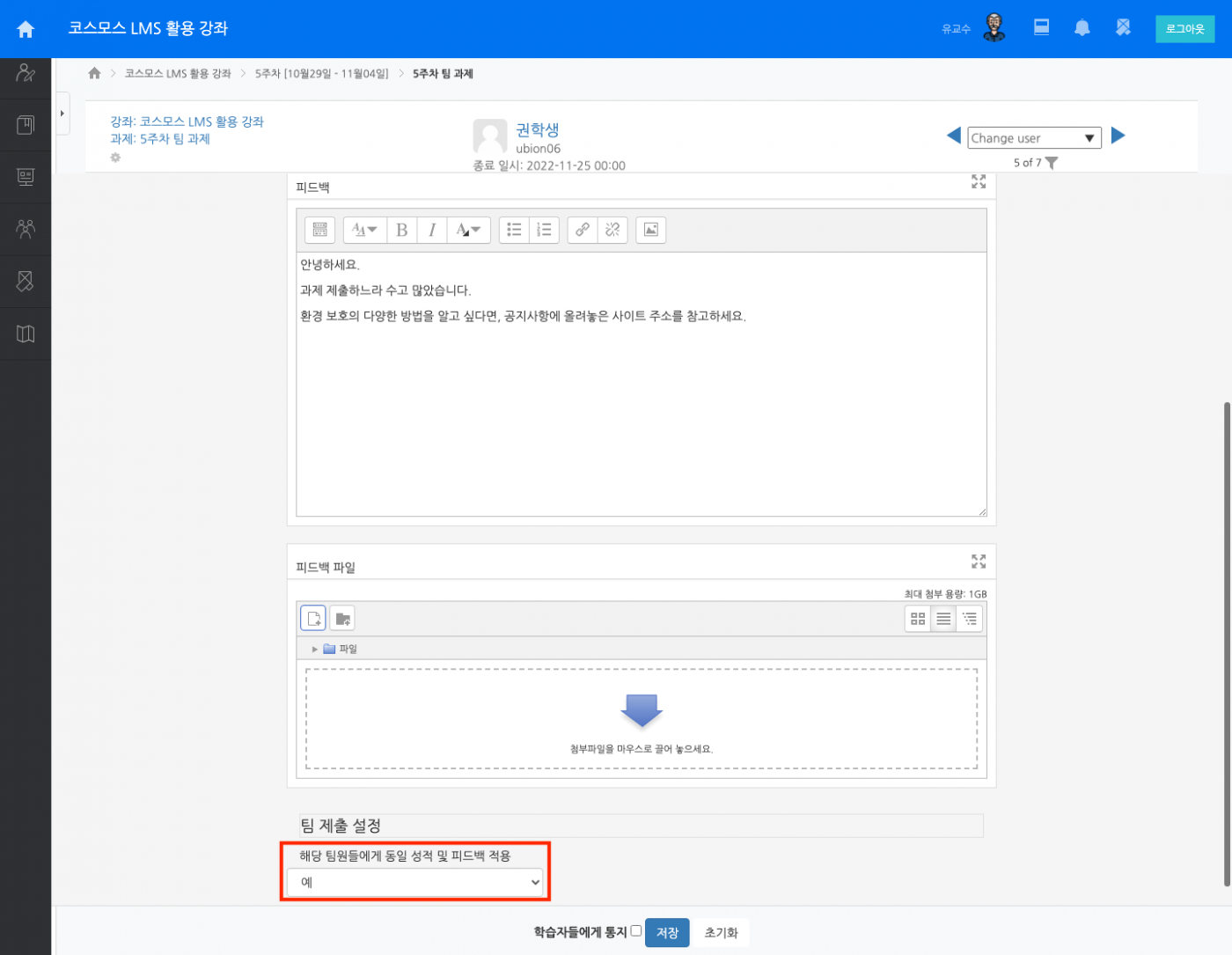[8호] 코스모스 고민상담소 - 실습편
코스모스 고민상담소 ☘️
- 소통형 유교수편(실습편)
팀 과제에 대한 세 가지 꿀팁을 알려드리니 활용해보세요!
1. ‘과제 평가’ 페이지에서 팀별로 ‘과제 제출 내역’을 확인하는 방법
2. 제출한 과제를 폴더로 다운로드 받는 방법
3. 팀별로 동일한 피드백 파일을 업로드하는 방법
-----------------------------------------------------------------------------------------------------
1. ‘과제 평가’ 페이지에서 팀별로 ‘과제 제출 내역’을 확인하는 방법
팀 과제를 생성하고, 과제 평가 페이지에서 팀별로 볼 수 있습니다.
(1) 과제 등록 시 ‘팀 제출 설정’에서 ‘팀 과제 제출 여부’를 [예]로 설정 후 팀 분류를 지정합니다.
‘기타 설정’ > ‘팀 모드’를 [폐쇄형 팀]으로 설정하고 팀 분류를 지정합니다.
Tip🌟 팀 과제 설정 방법
Tip🌟 팀 과제가 아니어도 팀 보기 설정을 할 수 있습니다.
‘팀 제출 설정’을 하지 않더라도 ‘기타 설정’ > ‘팀 모드’로 보기 설정만 한다면
'과제 평가’ 페이지에서 팀별로 분류하여 과제를 확인할 수 있습니다.
(2) 과제 평가 페이지에서 팀별로 학습자를 분류하여 확인할 수 있습니다.
2. 제출한 과제를 학생별 폴더로 다운로드 받는 방법
학생들이 과제를 제출한 내역(첨부파일과 직접 작성한 내용)을 학생별로 묶어서 폴더로 다운받을 수 있습니다.
‘과제 평가’ 페이지 하단의 ‘제출한 과제물을 폴더로 다운로드’ 옵션을 체크해야 합니다.
Tip🌟 파일과 폴더로 다운받았을 때의 파일 이름 차이
제출한 과제물을 폴더로 다운로드 받았을 때와, 해당 옵션을 선택하지 않고 파일로 다운받았을 때에는 파일 이름에 차이가 있습니다.
<파일로 다운받았을 때>
‘파일’로 제출했을 때: 이름_과제물 고유번호_assignsubmission_file_과제 파일명
‘직접 작성’으로 제출했을 때: 이름_과제물 고유번호_assignsubmission_onlinetext_과제명
<폴더로 다운받았을 때>
폴더명: 이름_과제물 고유번호_assignsubmission_file_
‘파일’로 제출했을 때: 과제 파일명
‘직접 작성’으로 제출했을 때: 이름_과제물 고유번호_assignsubmission_onlinetext_과제명
3. 팀별로 동일한 피드백 파일을 업로드하는 방법
‘과제 평가' > ‘성적’ 페이지에서 팀원 중 한 학습자에게 피드백 파일을 업로드한 후
‘해당 팀원들에게 동일 성적 및 피드백 적용’을 체크하고 저장합니다.
참고로, 팀 과제 제출여부가 '예'로 설정되어 있어야 해당 기능을 사용할 수 있습니다.