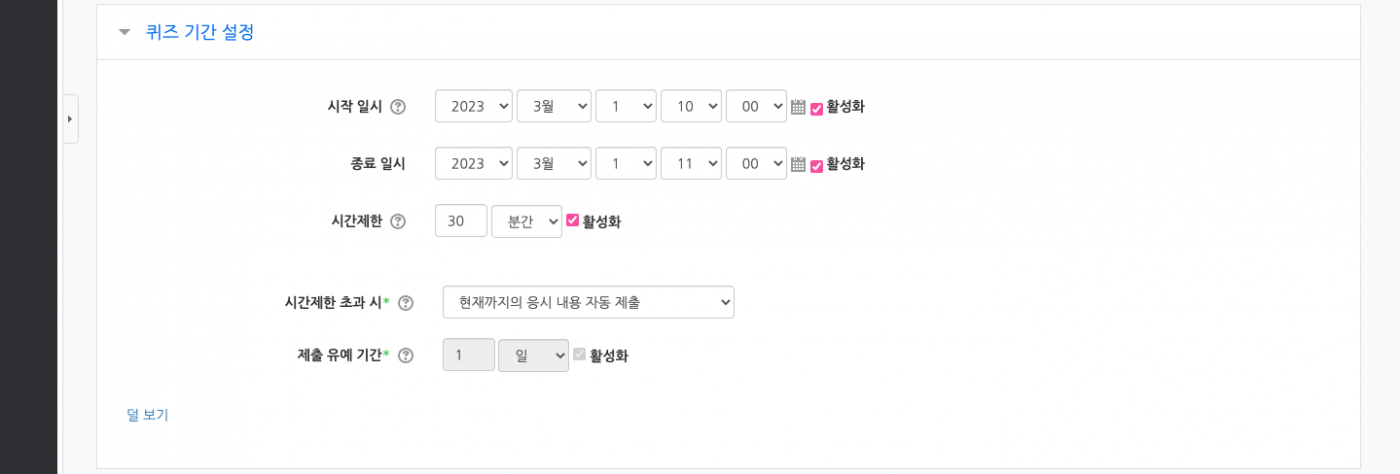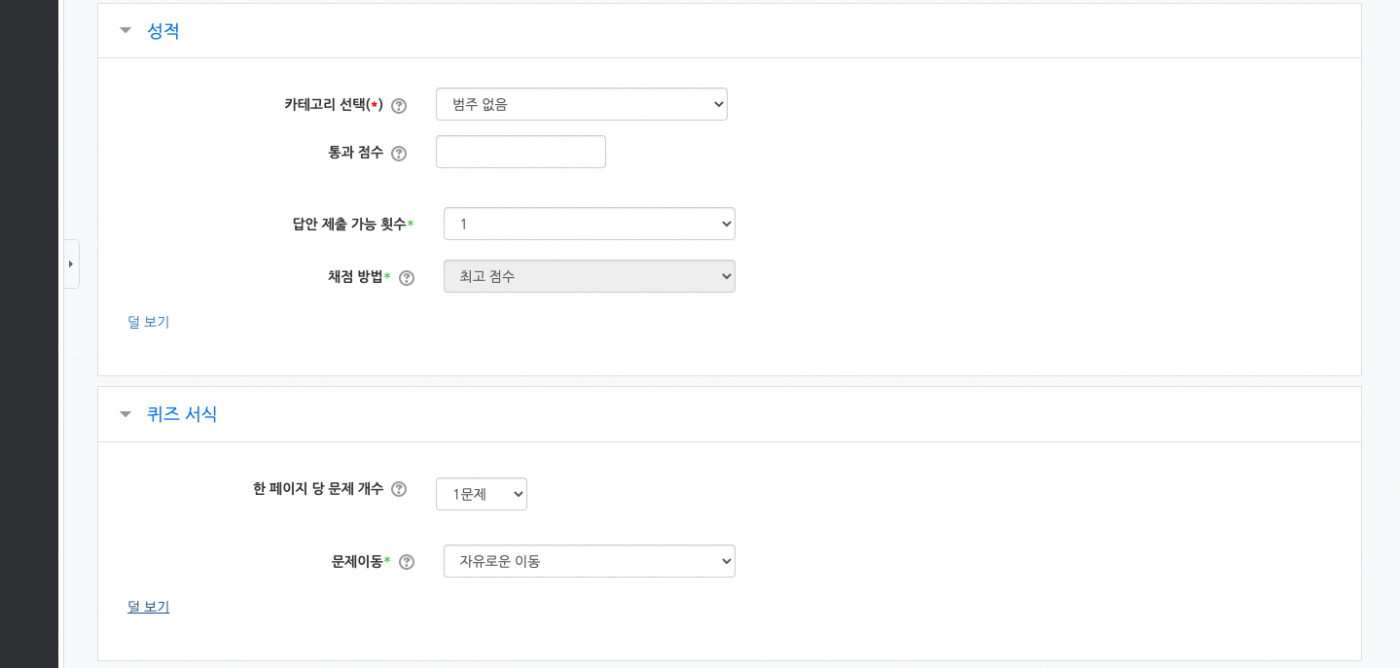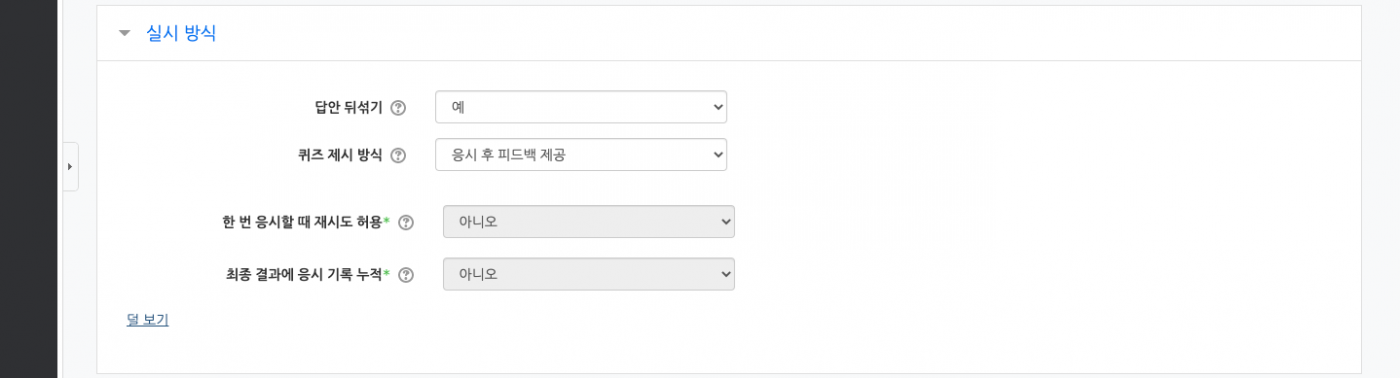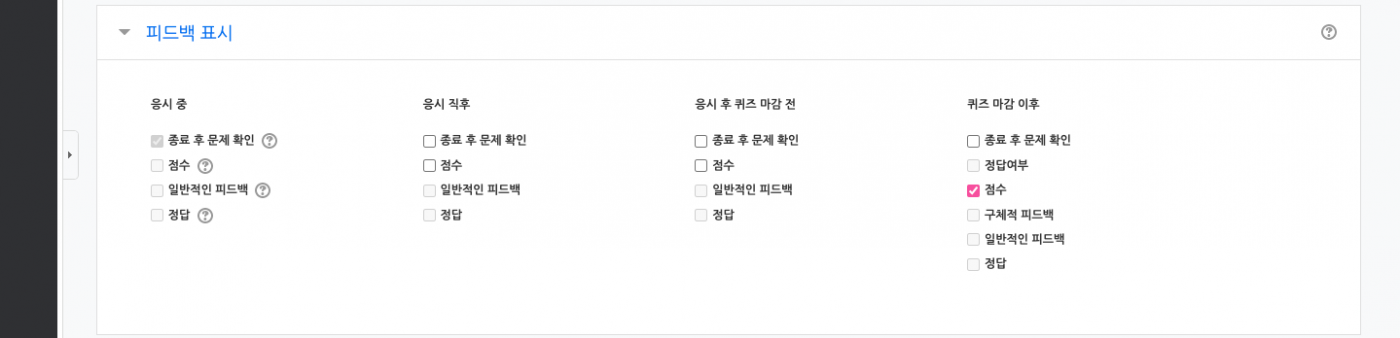[16호] 코스모스 고민상담소 - 실습편
코스모스 고민상담소 ☘️
- 온라인 퀴즈 초보 유교수편(실습편)
본편에서는 ‘상황에 맞는 퀴즈 모듈 설정법’을 알려드렸습니다.
실습편에서는 본편에서 다뤘던 '퀴즈 모듈 옵션'에 대해 자세히 알려드릴게요!
1. 퀴즈 기간 설정
2. 성적
3. 퀴즈 서식
4. 실시 방식
5. 피드백 표시
1. 퀴즈 기간 설정
- 시작 일시: 퀴즈 시작 일시를 설정합니다.
- 종료 일시: 퀴즈 종료 일시를 설정합니다.
- 시간제한: 학습자은 퀴즈 응시 시작 후, 시간제한 내에 응시 완료해야 합니다.
- 시간제한 초과 시: 학습자이 시간제한 내에 완료하지 못했을 경우 학습자의 퀴즈를 어떻게 제출할 것인지를 결정합니다.
* 현재까지의 응시 내용 자동 제출
* 유예기간 내 제출 버튼을 눌러 응시 완료(유예기간 중 답안 수정 불가)
* 종료 전 제출하지 않은 내용은 성적 반영에서 제외
- 제출 유예 기간: 시간제한 초과 시 ‘유예기간 내 제출 버튼을 눌러 응시 완료(유예기간 중 답안 수정 불가)’ 로 설정한 경우 제출을 허용할 추가 시간을 설정합니다.
Tip🌟 시작 일시, 종료 일시가 필수는 아니지만 설정하면 좋습니다!
시작 일시를 설정하지 않으면, 퀴즈 등록 후부터 바로 응시할 수 있으며,
종료 일시를 설정하지 않으면, 시작 일시 이후부터 기간 제한없이 언제든 응시할 수 있습니다.
학습자의 응시 기간을 제한하려면 반드시 시작 일시, 종료 일시를 설정해야 합니다.
Tip🌟 종료일시 이후에는 퀴즈가 종료됩니다!
퀴즈 종료일시가 되면 시간 제한이 남았더라도 퀴즈가 자동 종료됩니다.
예시 ) 종료 일시 : 3월 3일 3시 0분 / 제한 시간 : 30분
학습자가 3월 3일 2시 50분에 응시를 시작한다면 종료 일시까지 10분 동안만 응시 가능합니다.
---------------------------------------------------------------------------------------------------------------------
2. 성적
- 카테고리 선택: 성적부에서 퀴즈 성적이 해당되는 카테고리를 선택합니다.
- 통과 점수: 활동 및 강좌이수완료에 사용됩니다. 성적부에서 통과 성적은 초록색, 실패 성적은 빨간색으로 표시됩니다.
- 답안 제출 가능 횟수: 학습자의 퀴즈 제출 가능 횟수를 설정합니다.
- 채점 방법: 답안 제출 가능 횟수가 2회 이상일 때, 최종 성적을 계산하는 방법을 선택합니다.
(최고 점수 / 평균 점수 / 최초 응시 / 마지막 응시)
3. 퀴즈 서식
- 한 페이지 당 문제 개수: 퀴즈 응시 화면 한 페이지에 표시될 문제 개수를 설정합니다.
- 문제이동: 자유로운 이동 / 순서대로 이동
* ‘순서대로 이동’ 으로 설정하면 학습자은 문제를 순서대로 풀어야 하며, 이전 문제로 이동하거나 다음 문제로 건너뛸 수 없습니다.
Tip🌟 한 페이지 당 문제 개수는 1개를 권장합니다.
퀴즈 페이지를 이동하는 [다음], [이전] 버튼은 해당 페이지의 답안 저장을 의미합니다.
한 페이지에 여러 문제로 설정하는 경우, 사용자의 네트워크 문제 등으로 퀴즈 페이지가 닫히거나
학습자들이 정상적으로 [제출 및 종료] 버튼을 눌러 제출하지 않을 시, 답안이 저장되지 않을 수 있습니다.
Tip🌟 ‘순서대로 이동’ 사용시, ‘퀴즈 편집>문제 섞기' 옵션은 비활성화해야 합니다.
하나의 본문에 여러 문제를 넣는 경우, 문제 순서가 바뀌지 않도록 ‘퀴즈 편집>문제 섞기' 옵션은 비활성화 해야합니다.
또한 이전 문제의 내용이 다음 문제의 힌트가 되지 않도록 ‘순서대로 이동’ 옵션을 사용할 수 있습니다.
---------------------------------------------------------------------------------------------------------------------
4. 실시 방식
- 답안 뒤섞기: 문제의 보기를 정해진 순서없이 무작위로 나타나게 합니다. 다수의 보기가 생성되는 문제 유형(ex. 선다형, 짝찾기형)가 한해 적용됩니다.
- 퀴즈 제시 방식: 학습자는 다양한 방식으로 퀴즈를 응시할 수 있습니다.
* 응시 후 피드백 제공: 퀴즈 제출 완료 후에 피드백을 제공합니다.
* 적응 모드: 학습자가 퀴즈 응시 중에 [체크] 버튼을 클릭하여 각 문제에 대한 정답 여부를 확인하며, 여러번 시도할 수 있습니다. 답이 틀린 경우 시도 횟수 만큼 감점됩니다.
(퀴즈 설정의 피드백 표시 > ‘응시 중’ 에 ‘점수’ 가 체크되어 있으면 학습자가 자신이 획득하는 점수를 확인할 수 있습니다.)
(문제 설정의 다수 시도 > ‘응시 1회 당 감점비율’ 이 설정되어 있어야 합니다.)
* 적응 모드(감점 없음): 적응 모드와 진행 방식은 동일하나 여러 번 시도하여도 감점되지 않습니다.
* 즉각적인 피드백: 학습자가 퀴즈 응시 중 [체크] 버튼을 클릭하여 각 문제에 대한 피드백을 확인할 수 있습니다.
(피드백을 제공하려면 각 문제 등록시, 일반적인 피드백을 작성하고, ‘퀴즈 설정>피드백 표시'에서 ‘응시중'의 ‘일반적인 피드백'을 선택해야 합니다.)
- 한 번 응시할 때 재시도 허용: 퀴즈 제시 방식을 ‘즉각적인 피드백’ 으로 선택 시 학습자가 특정 문제를 응시한 후 제공된 피드백을 보고나서 재시도(답안 변경)할 수 있도록 설정합니다.
- 최종 결과에 응시 기록 누적: 성적 > 답안 제출 가능 횟수를 2회 이상 설정 시, 새로운 응시에서 지난번 응시 기록을 보여주도록 설정합니다.
매 응시마다 새로운 퀴즈를 보여주고 싶을 경우, ‘아니오’로 설정합니다.
Tip🌟 '제출되지 않음' 학습자를 '종료' 처리하고 싶습니다.
‘최종 결과에 응시 기록 누적’ 옵션의 활용 사례입니다.
Tip🌟 ‘퀴즈 설정 > 답안 뒤섞기’ , ‘문제 설정 > 보기 순서 섞기’ 설정이 어떤 영향을 줄까요?
---------------------------------------------------------------------------------------------------------------------
5.피드백 표시
<단계>
- 응시 중: 학습자가 퀴즈 응시 중에 [체크] 버튼을 클릭하여 문제 별로 피드백을 확인합니다.
퀴즈 제시 방식을 ‘적응 모드 / 적응 모드(감점 없음) / 즉각적인 피드백’ 으로 선택 시 활성화됩니다.
- 응시 직후: 응시 직후 2분 이내에 피드백을 확인합니다.
- 응시 후 퀴즈 마감 전: 응시 직후 2분 이후부터 퀴즈 종료 일시 전까지 피드백을 확인합니다.
- 퀴즈 마감 이후: 퀴즈 종료 일시 이후부터 피드백을 확인합니다.
<옵션>
- 응시내역: 문제와 학습자이 입력한 답안을 보여줍니다.
- 정답여부: 학습자이 입력한 답이 정답인지 아닌지 표시하여 보여줍니다.
* 해당 옵션은 퀴즈 마감 이후에만 설정할 수 있습니다.
- 점수: 학습자가 획득한 점수를 보여줍니다.
- 구체적 피드백: 교수자가 퀴즈 결과 페이지에서 학습자 개별적으로 작성한 댓글을 보여줍니다.
- 일반적인 피드백: 문제를 등록할 때 입력한 일반적인 피드백을 모든 학습자에게 보여줍니다.
- 정답: 문제의 정답을 보여줍니다.
Tip🌟 일반적인 피드백으로 각 문제의 정답과 오답에 대한 피드백을 줄 수 있어요!
선다형을 예시로 들면 각 보기에 대한 피드백을 줄 수 있습니다.
정답과 오답에 대한 이유나 설명을 작성해두면 학습자들이 답안 선택 후 확인할 수 있습니다.