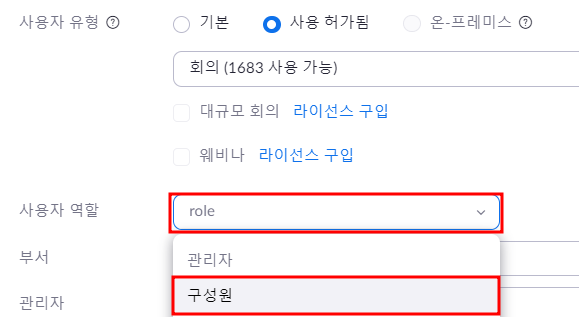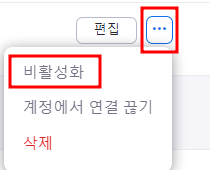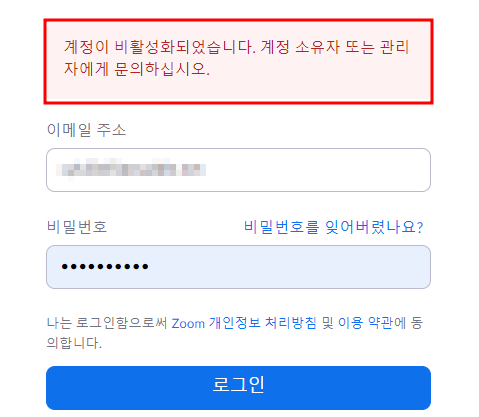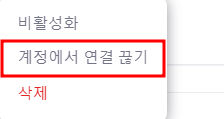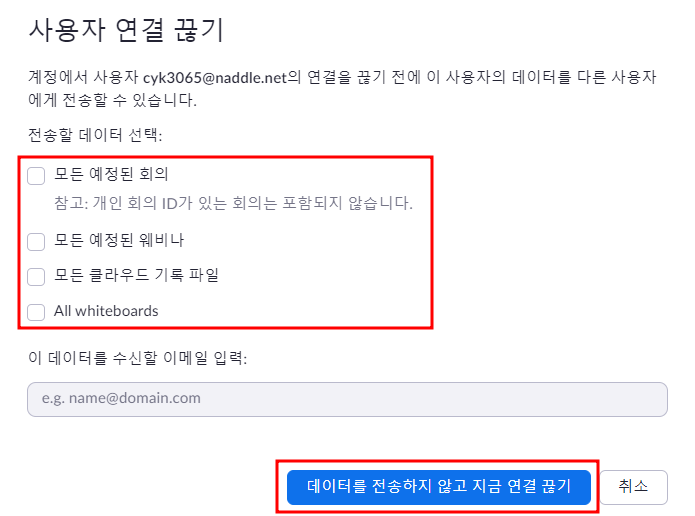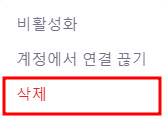사용자 제거
개요
- 계정 소유자 또는 관리자 권한에서 사용자를 삭제 및 비활성화하고, 사용자 연결을 해제할 수 있습니다.
・사용자를 비활성화하면 해당 사용자의 Zoom 계정 로그인 또는 Zoom의 모든 기능 사용을 차단합니다.
・사용자와의 연결을 해제하면 해당 사용자는 본인의 기본 무료 Zoom 계정을 사용하게 됩니다. 계정 간
의 연결이 해제되며 본인의 라이선스를 구매할 수 있습니다. 연결을 해제하기 전에 사용자
데이터(미팅, 웹 세미나, 클라우드 녹화)를 다른 사용자에게 전송할 수 있습니다.
・사용자를 삭제하면 해당 사용자가 영구적으로 삭제되며 설정, 미팅, 웹 세미나, 녹화도 Zoom에서 모두
삭제됩니다. 삭제하기 전에 사용자의 데이터(미팅, 웹 세미나, 클라우드 녹화)를 다른 사용자에게 전송
할 수 있습니다.
전제 조건
- 사용자가 관리자일 경우, 계정 소유자 권한 필요
- 사용자가 멤버일 경우, 계정 소유자 또는 관리자 권한 필요
1) 관리자를 구성원으로 전환하기
- 계정에서 관리자를 삭제하거나 비활성화하려면 그 전에 해당 관리자를 구성원으로 전환해야 합니다.
해당 사용자가 이미 구성원일 경우 다음 단계는 진행하실 필요가 없습니다. 관리자를 구성원으로
전환하기 위해서는 계정 소유자 권한이 있어야 합니다
- Zoom 웹 사이트에 로그인합니다.
- 로그인 후 우측 상단에 보이는 [내 계정] 탭을 클릭 후 좌측 탐색 패널에서 [관리자] > [사용자] > [사용자
관리] 탭을 차례로 클릭합니다.
- 사용자 목록에서 구성원으로 전환할 관리자를 검색합니다.
- 구성원 이름 우측에 보이는 [편집] 버튼을 클릭합니다.
- 사용자 역할을 “관리자”에서 “구성원”으로 변경합니다.
・이와 반대로 최초 역할이 “구성원”이였다면 “관리자”로 변경할 수도 있습니다.
- [저장] 버튼을 클릭해서 변경을 완료합니다.
2) 사용자 비활성화하기
- 사용자를 비활성화하면 사용자에 부여된 모든 라이선스가 삭제되고, Zoom 계정 로그인이 차단됩니다.
비활성화할 경우 사용자를 향후에 재활성화할 수 있습니다. 라이선스가 삭제되더라도 설정은 변경 없이
유지됩니다.
・Zoom 웹 사이트에 로그인합니다.
・로그인 후 우측 상단에 보이는 [내 계정] 탭을 클릭 후 좌측 탐색 패널에서 [관리자] > [사용자] > [사용자
관리] 탭을 차례로 클릭합니다.
・사용자 목록에서 비활성화할 사용자를 검색합니다.
・[비활성화]를 클릭합니다.
※ 이와 반대로 다시 활성화해야할 경우 비활성화 된 사용자를 [활성화]로 변경해주시면 됩니다.
- 사용자를 비활성화하면 사용자에 부여된 모든 라이선스가 삭제되고, Zoom 계정 로그인이 차단됩니다.
비활성화할 경우 사용자를 향후에 재활성화할 수 있습니다. 라이선스가 삭제되더라도 설정은 변경 없이
유지됩니다.
・Zoom 웹 사이트에 로그인합니다.
・로그인 후 우측 상단에 보이는 [내 계정] 탭을 클릭 후 좌측 탐색 패널에서 [관리자] > [사용자] > [사용자
관리] 탭을 차례로 클릭합니다.
・사용자 목록에서 비활성화할 사용자를 검색합니다.
・[비활성화]를 클릭합니다.
※ 이와 반대로 다시 활성화해야할 경우 비활성화 된 사용자를 [활성화]로 변경해주시면 됩니다.
・사용자가 로그인을 시도할 경우 계정이 비활성화되었다는 메시지가 표시됩니다.
3) 계정에서 사용자 연결 해제
- 계정에서 사용자 연결을 해제하면 사용자는 기존 설정, 미팅, 웹 세미나, 클라우드 녹화 등을 다른
사용자에게 전송하지 않고 연결 해제 후에 필요한 라이선스를 보유하고 있는 경우, 해당 내용을 포함
하고 있는 Zoom 계정을 유지할 수 있습니다. 계정간의 연결이 해제되면, 사용자는 새로운 계정에서
필요한 라이선스를 구매해야 합니다. 참고로 계정에 관리 도메인이 있을 경우 관리 도메인 중 하나에서
이메일 주소로 사용자 연결을 해제할 수 없습니다.
・Zoom 웹 사이트에 로그인합니다.
・로그인 후 우측 상단에 보이는 [내 계정] 탭을 클릭 후 좌측 탐색 패널에서 [관리자] > [사용자] > [사용자
관리] 탭을 차례로 클릭합니다.
・사용자 목록에서 삭제할 사용자를 검색합니다.
・[계정에서 연결 끊기]를 클릭합니다.
・팝업창이 나타나면 미팅, 웹 세미나, 클라우드 녹화를 다른 사용자에게 전송하고자 할 경우 체크박스를
클릭합니다. 클라우드 녹화를 전송하려면 다른 이메일 주소가 라이선스 보유 사용자여야 합니다. 또한
웹 세미나를 전송하려면 Webinar 라이선스가 필요합니다.
・[데이터 전송 후 연결 끊기] 또는 [데이터를 전송하지 않고 지금 연결 끊기]를 클릭합니다. 해당 사용자
는 이제 본인의 Zoom 계정을 사용하게 됩니다. 필요할 경우 본인의 라이선스를 구매할 수 있습니다.
4) 사용자 삭제하기
- 사용자를 영구적으로 삭제하면 Zoom에서 해당 사용자와 사용자 데이터가 제거됩니다. 삭제된 이메일
주소에 대한 액세스를 사용자가 보유하고 있을 경우 동일한 이메일 주소로 새로운 Zoom 계정을 만들
수 있습니다. 삭제하기 전에 미팅, 웹 세미나, 클라우드 녹화를 다른 Zoom 계정으로 전송할 수
있습니다. 하지만 전송하지 않을 경우 해당 데이터는 영구적으로 삭제됩니다.
・Zoom 웹 사이트에 로그인합니다.
・로그인 후 우측 상단에 보이는 [내 계정] 탭을 클릭 후 좌측 탐색 패널에서 [관리자] > [사용자] > [사용자
관리] 탭을 차례로 클릭합니다.
・사용자 목록에서 삭제할 사용자를 검색합니다.
・[삭제]를 클릭합니다.