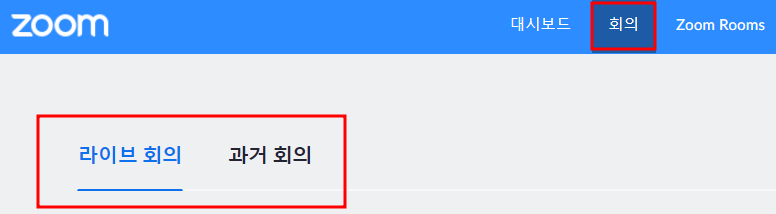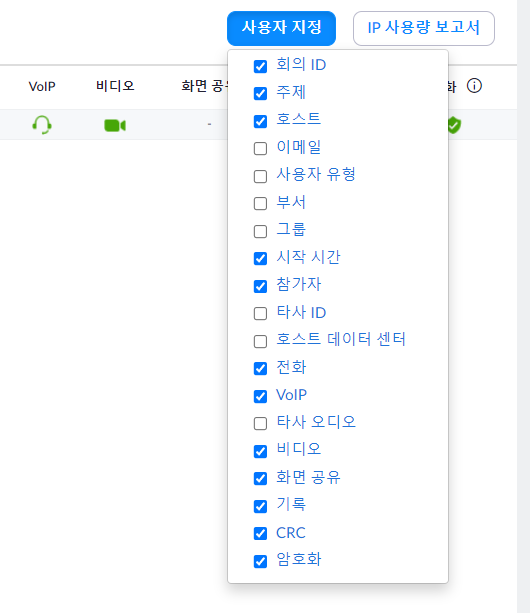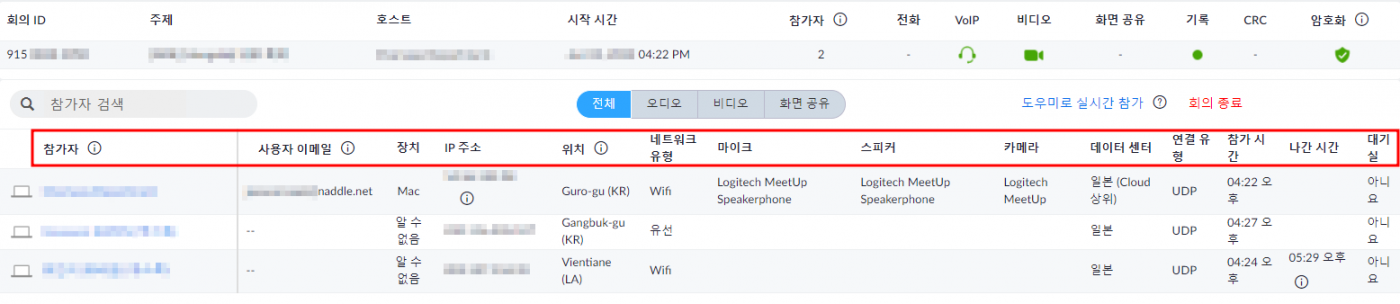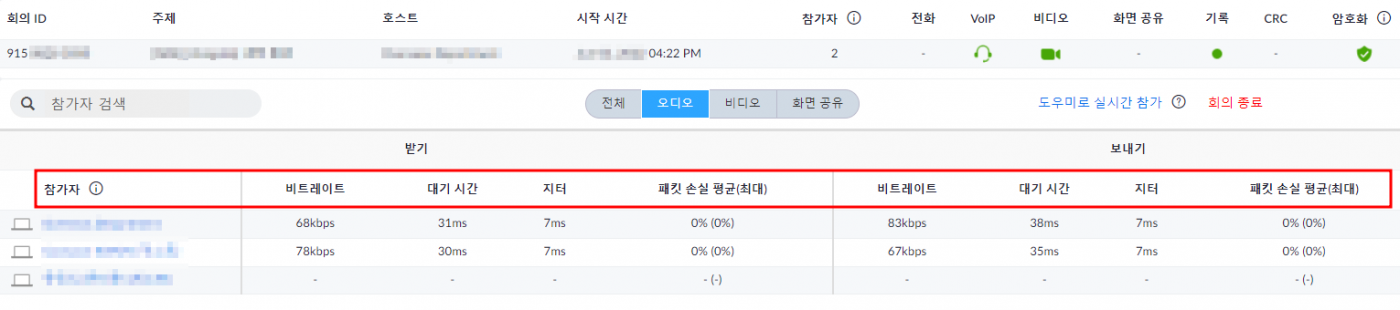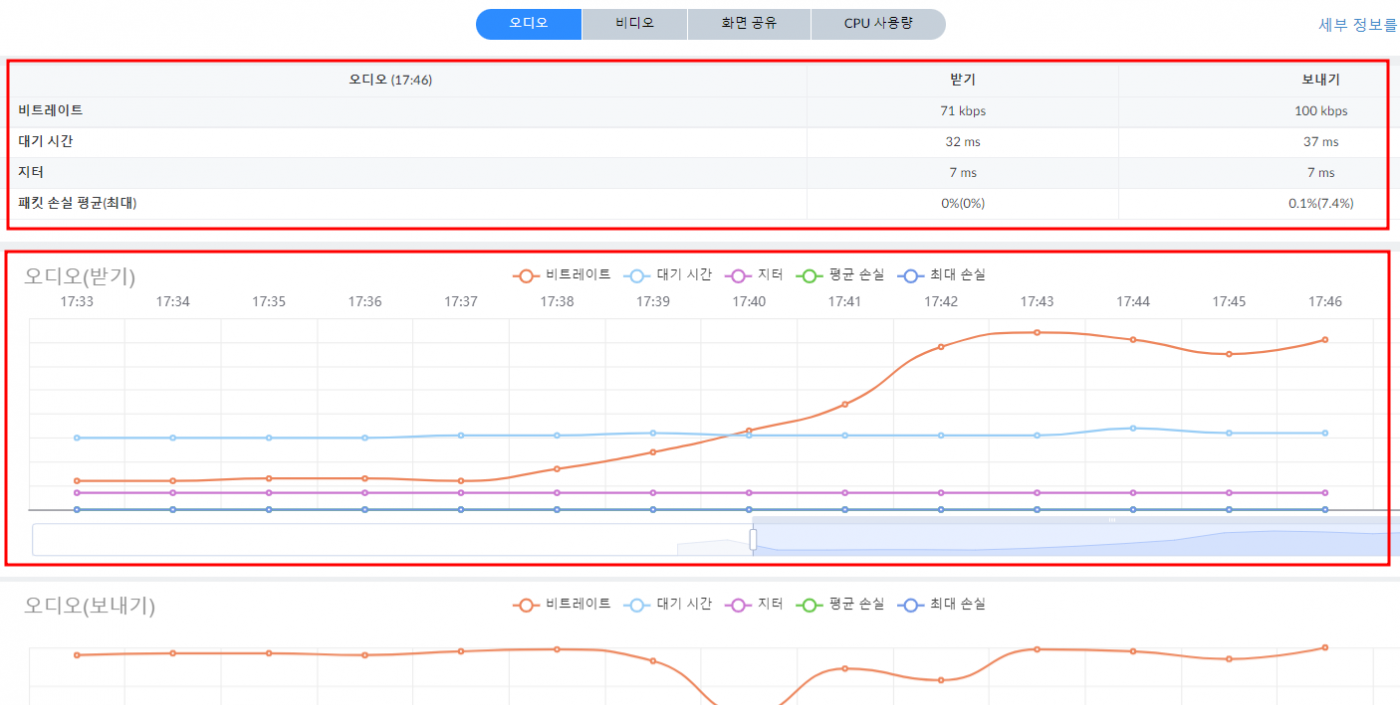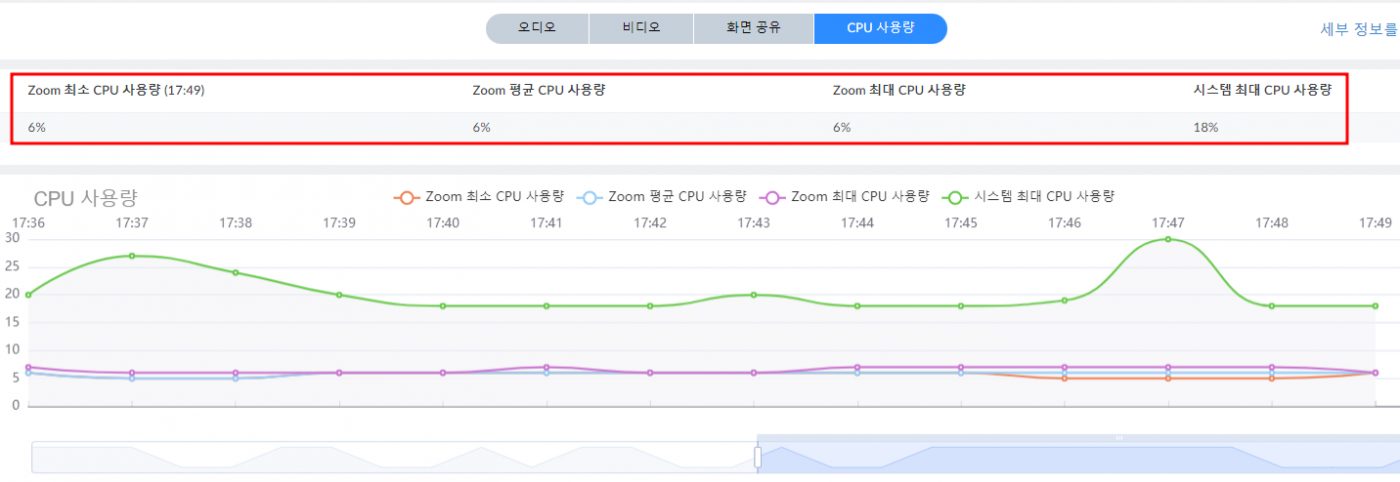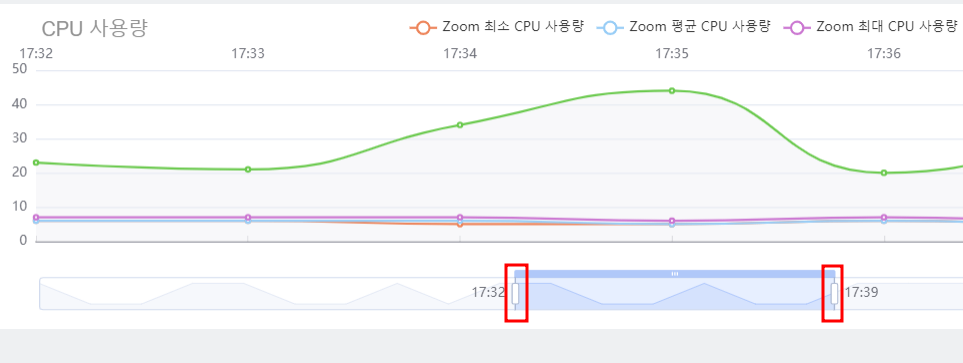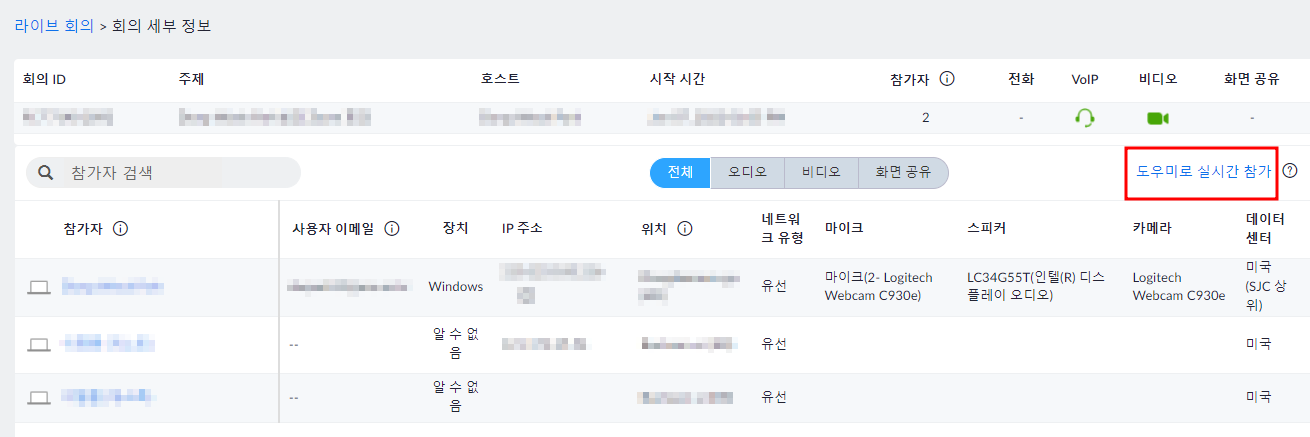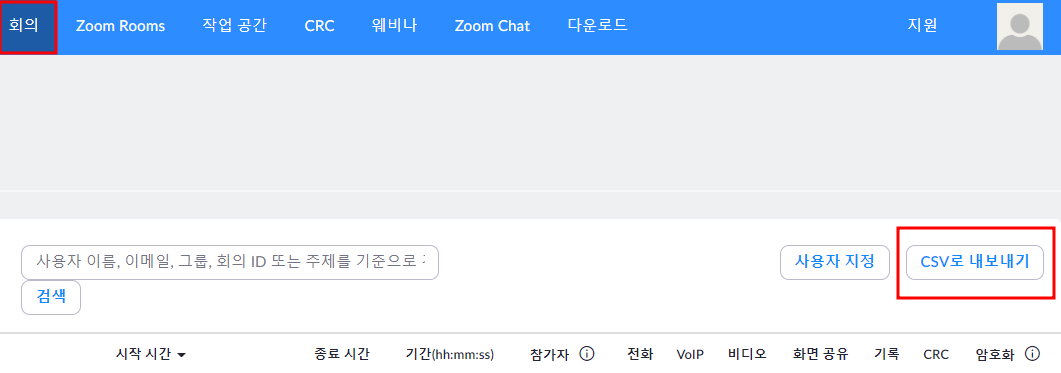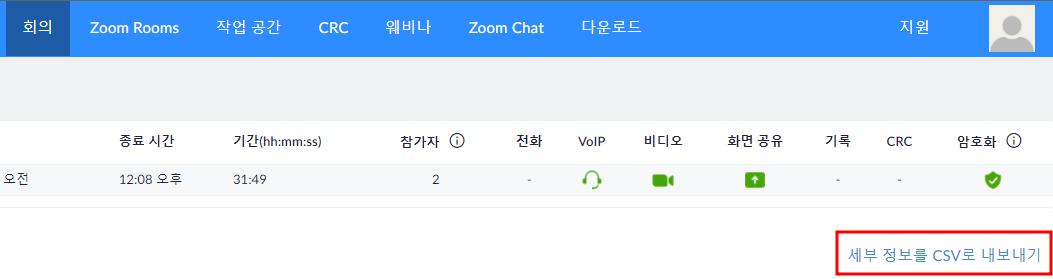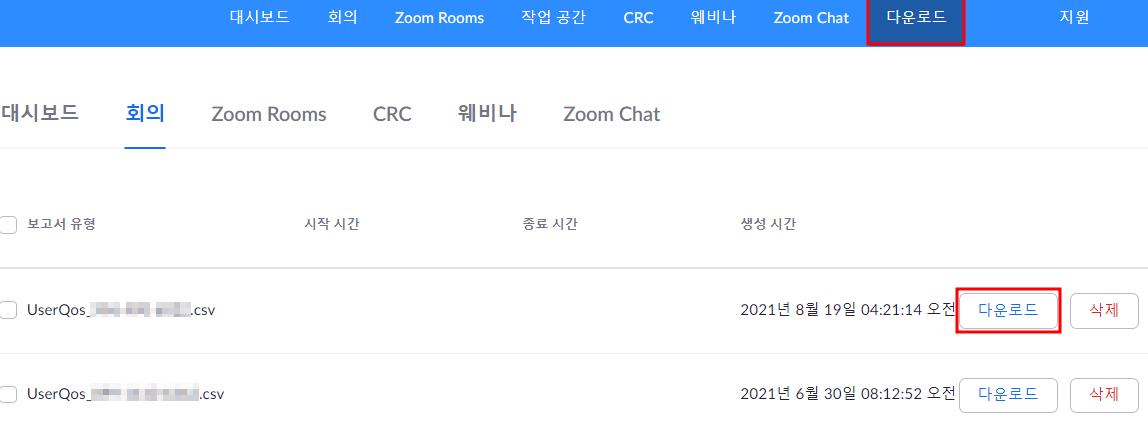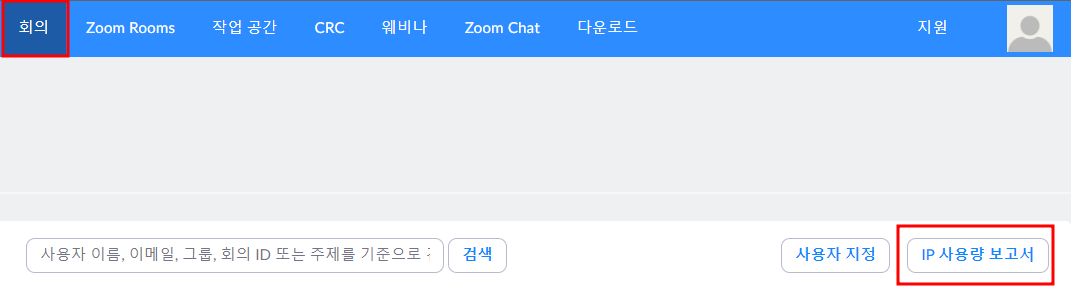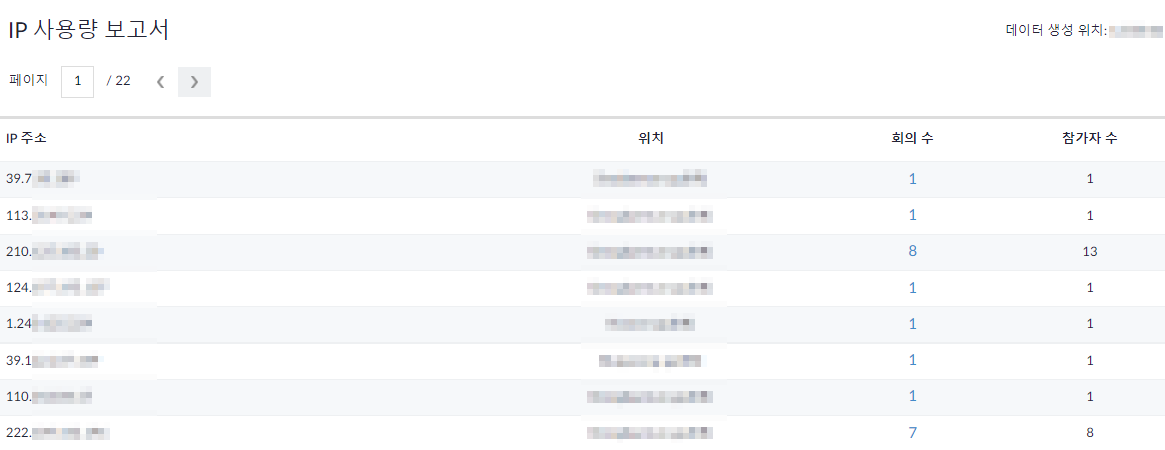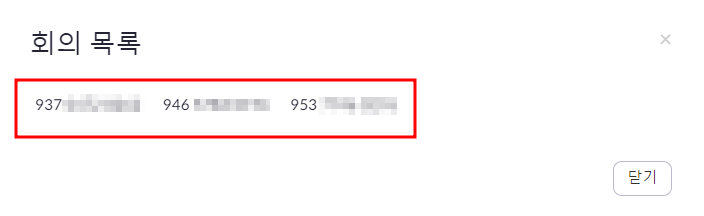회의 대시보드
개요
계정 소유자 또는 관리자는 회의 대시보드에서 전체 라이브 회의 또는 과거 회의 이력을 확인할 수 있습니다. 또한, 지난 회의 이력을 CSV 파일로 다운로드 받을 수 있습니다. 회의 이력에서는 오디오, 비디오, 화면 공유 및 녹화가 회의에서 사용되었는지 확인할 수 있습니다.
전제 조건
계정 소유자 또는 관리자 라이선스 권한
1) 회의 대시보드 접근
- Zoom 웹 사이트에 로그인합니다.
- 로그인 후 우측 상단에 보이는 [내 계정] 탭을 클릭 후 좌측 탐색 패널에서 [관리자] > [대시보드] 탭을
차례로 클릭합니다.
- 대시보드 화면에서 상단에 보이는 [회의] 탭을 클릭합니다.
- [라이브 회의] 탭에서는 현재 진행중인 회의 현황을 확인할 수 있으며, [과거 회의] 탭에서는 지난 회의
현황을 확인할 수 있습니다.
2) 회의 탭 정보
- 회의 탭을 클릭하면 호스팅 된 라이브 회의 또는 지난 회의 데이터가 포함된 목록이 나타납니다. 목록에
표시되는 항목은 다음과 같습니다.
・회의 ID : 회의 ID 번호입니다.
・주제 : 회의 주제입니다.
・호스트 : 호스팅 사용자의 이름입니다.
・시작 시간 : 회의가 시작된 시간입니다.
・참가자 : 회의에 참여한 현재(또는 전체) 참가자 수를 표시합니다.
・전화 : 참가자가 전화를 통해 오디오에 참여하는지 여부를 지정합니다.
・VoIP : 참가자가 컴퓨터 또는 모바일 장치를 통해 오디오에 참여하는지 여부를 표시합니다.
・비디오 : 카메라를 통해 비디오를 보내는 참가자가 있는지 여부를 표시합니다.
・화면 공유 : 회의 중 화면 공유를 실행했었는지 여부를 표시합니다.
・녹화 : 회의가 녹화 중이거나 녹화된 회의인지 표시합니다.
・CRC : H.323 / SIP 장치가 회의에 참가했는지 여부를 지정합니다.
・암호화 : 회의가 암호화 되었는지 또는 암호화되었는지를 표시합니다.
3) 회의 탭 정보 추가
- 예약 추적 필드를 포함하여 추가 정보가 포함된 열을 리스트 보기 상에 추가할 수 있습니다.
・우측 상단에 보이는 [사용자 정의] 버튼을 클릭합니다.
・추가 정보로 표시하기를 원하는 필드 왼쪽의 체크박스를 클릭하여 새로운 열에 추가합니다.
・참고로 표시되지 않기를 원하는 정보가 있다면 체크박스를 헤제하여 체크된 열을 제거할 수 있습니다.
4) 회의 참가자 세부 내용
- 회의 및 참가자에 대한 자세한 내용을 보려면 라이브 회의 또는 과거 회의 탭에서 회의 ID를 클릭합니다.
회의 세부 정보 페이지에 들어가면 다음 정보를 포함하여 모든 현재 또는 과거 참가자가 페이지에 표시
됩니다.
・참가자 : 참가한 사용자의 이름입니다.
・장치 : 참가자가 연결했거나 연결한 장치 유형입니다.
・IP 주소 : 사용자가 연결된 장치의 IP 주소입니다.
・위치 : 참가자가 접속한 지리적 위치를 표시합니다.
・네트워크 유형 : 참가자의 네트워크 유형 (유선, Wifi, 4G 등)을 표시합니다.
・마이크 : Zoom 클라이언트가 선택한 마이크 장치를 표시합니다.
・스피커 : Zoom 클라이언트가 사용하는 선택된 스피커 장치입니다.
・카메라 : Zoom 클라이언트가 사용하는 선택된 카메라 장치입니다.
・데이터 센터 : 회의에 연결된 참가자의 Zoom 데이터 센터 정보입니다.
・연결 유형 : 참가자가 사용 중이거나 사용중인 데이터 프로토콜 유형입니다.
・시작 시간 : 참가자가 회의에 참가한 시간입니다.
・종료 시간 : 참가자가 회의를 종료한 시간입니다.
- 오디오, 비디오, 화면 공유 탭을 클릭하면 아래와 같이 비트 전송률, 대기시간, 지터 및 패킷 손실 평균
또는 최대치를 확인해볼 수 있습니다.
・참가자 이메일 주소를 클릭하면 아래와 같이 상세 정보 및 시간대별 흐름에 따른 통계 그래프를
확인해볼 수 있습니다.
・또한, 회의 진행 중 Zoom에서 사용하는 최소, 평균 및 최대, 회의 중 시스템 (장치)에서 사용 된 최대
값을 포함하여 CPU 사용량을 볼 수도 있습니다.
・표시되는 정보는 그래픽 형식으로도 제공됩니다. 그래프 아래의 슬라이더를 드래그해서 회의 중 특정
시간의 정보를 확인하기 위해 그래프에 표시된 시간을 줄이거나 늘릴 수 있습니다.
5) 고급 대시보드 회의 기능 (도우미로 참가)
- 실시간으로 진행되는 라이브 회의에서는 회의 중에 관리자가 ‘도우미로 참가’ 기능을 사용할 수
있습니다. 해당 기능은 호스트가 회의를 진행하는 도중 관리자가 공동 호스트로 회의에 참여하여
도우미 역할을 수행할 수 있습니다.
・Zoom 웹 사이트에 로그인합니다.
・로그인 후 우측 상단에 보이는 [내 계정] 탭을 클릭 후 좌측 탐색 패널에서 [관리자] > [대시보드] 탭을
차례로 클릭합니다.
・대시보드 화면에서 상단에 보이는 [회의] 탭을 클릭합니다.
・[라이브 회의] 탭을 클릭한 후 도우미로 참가하기를 희망하는 회의를 검색합니다.
・검색된 회의가 목록에 나타나면 회의 ID 번호를 클릭합니다.
・[도우미로 실시간 참가] 버튼을 클릭하여 회의에 참가합니다.
6) CSV 파일로 회의 보고서 내보내기
- 과거 회의 정보를 관리하기 위해 CSV 파일 형식으로 회의 보고서를 내보낼 수 있습니다. 과거 회의
시점을 검색한 후 미팅 목록 또는 특정 미팅의 참가자 세부사항을 CSV 파일로 다운로드 받을 수
있습니다.
・Zoom 웹 사이트에 로그인합니다.
・로그인 후 우측 상단에 보이는 [내 계정] 탭을 클릭 후 좌측 탐색 패널에서 [관리자] > [대시보드] 탭을
차례로 클릭합니다.
・대시보드 화면에서 상단에 보이는 [회의] 탭을 클릭합니다.
・[과거 회의] 탭을 클릭한 후 회의 목록을 CSV 파일 형식으로 내보내려면 우측 상단 [CSV로 내보내기]
버튼을 클릭합니다.
・회의 참가자 세부사항을 확인하려면 검색된 회의 ID 번호를 클릭 후 페이지 우측 상단에 보이는
[세부 정보를 CSV로 내보내기] 버튼을 클릭해서 다운로드 받을 수 있습니다.
・CSV로 내보내기가 완료되면 페이지 상단 탭에서 [다운로드] 버튼을 클릭합니다.
・생성된 보고서를 엑세스하려면 회의를 클릭합니다.
・[다운로드] 버튼을 클릭해서 보고서를 다운로드 받을 수 있습니다.
7) IP 사용 보고서
- IP 사용 보고서를 통해 계정 소유자 및 관리자는 모든 라이브 회의에 대해 참가자가 연결한 IP 주소
목록을 확인할 수 있습니다.
・Zoom 웹 사이트에 로그인합니다.
・로그인 후 우측 상단에 보이는 [내 계정] 탭을 클릭 후 좌측 탐색 패널에서 [관리자] > [대시보드] 탭을
차례로 클릭합니다.
・대시보드 화면에서 상단에 보이는 [회의] 탭을 클릭합니다.
・페이지 우측 상단에 보이는 [IP 사용량 보고서] 버튼을 클릭합니다.
・해당 버튼을 클릭하면 아래와 같이 IP 주소 목록이 나타납니다.
※ IP 주소 : 라이브 회의에 연결된 공개 IP 주소입니다.
※ 위치 : IP 주소의 지리적 위치입니다.
※ 회의 수 : 참가자가 현재 해당 주소에서 연결하는 회의 수입니다.
※ 참가자 수 : 해당 주소에서 연결하는 전체 참가자 수입니다.
・페이지에 보이는 ‘회의 수’에 숫자를 클릭하면 아래와 같이 해당 IP에 연결된 회의 목록(ID 번호)을
확인하실 수 있습니다.