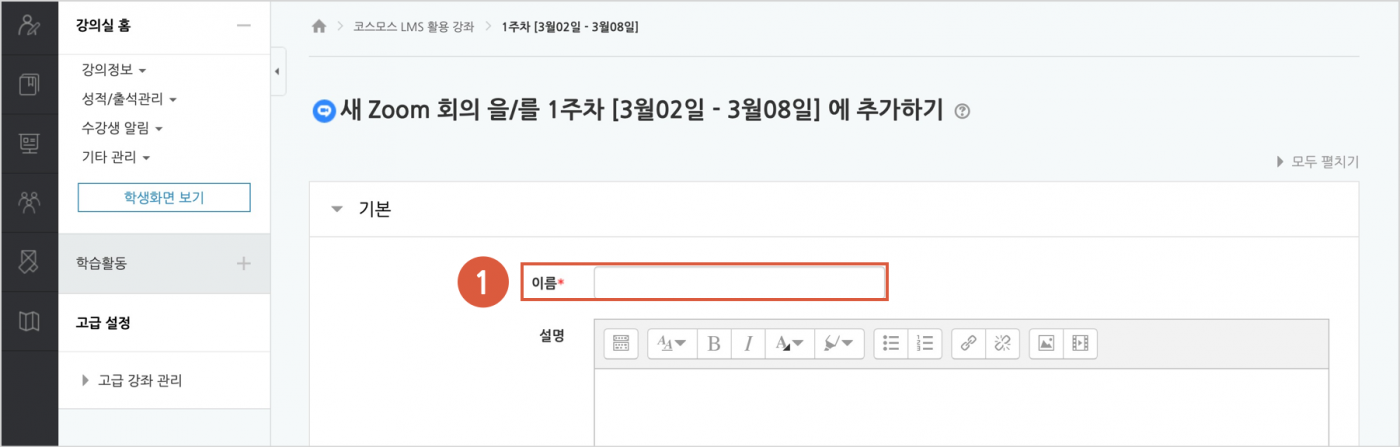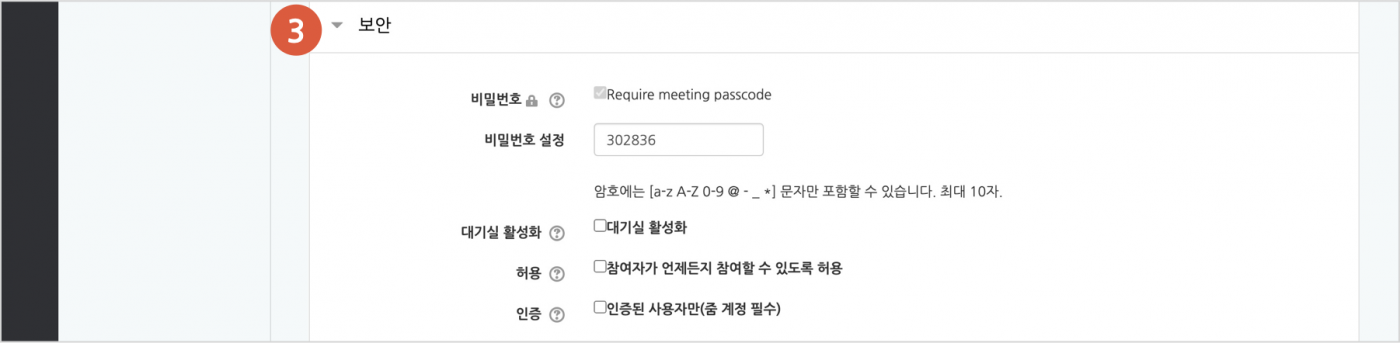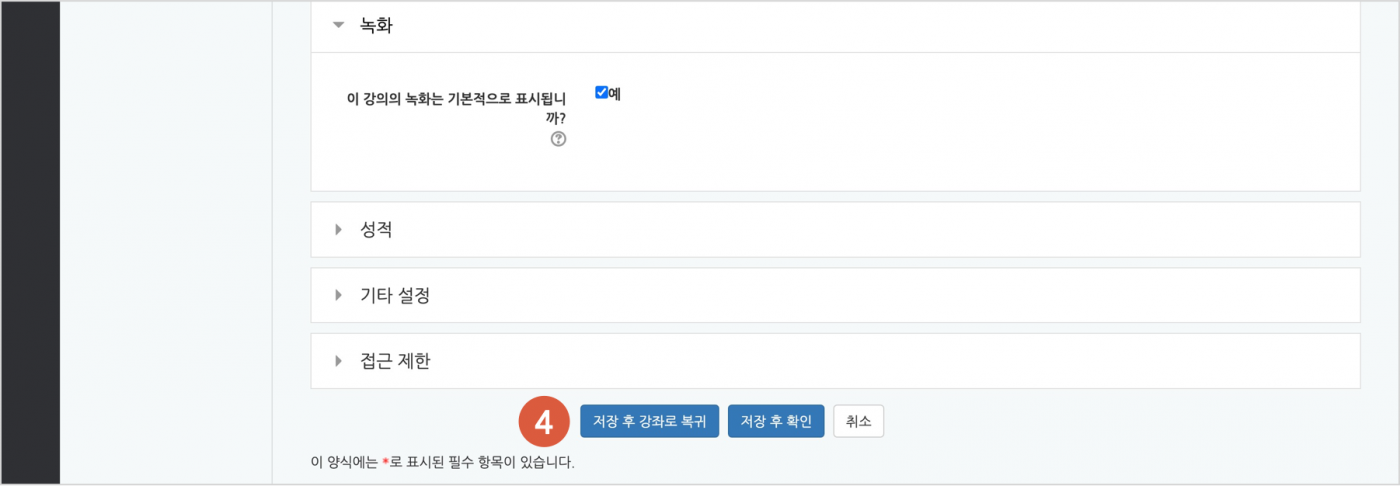2. 화상강의(Zoom) 등록
(1) 제목을 입력합니다.
(2) 시작 시간, 강의 시간을 설정합니다.
(3) 보안, 미디어, 녹화 옵션을 설정합니다.
(참고) 비밀번호는 임의의 숫자가 자동으로 생성되며, 교수자가 변경할 수 있습니다.
(4) [저장] 버튼을 클릭합니다.
+ 화상강의(Zoom) 설정 옵션
[기본]
| 이름 | 화상강의(Zoom)의 제목을 입력합니다. |
| 설명 | 화상강의(Zoom)에 대한 설명을 입력합니다. |
| 메인 화면에 설명 보이기 | 설명에 입력한 내용이 강의실 홈에서 화상강의(Zoom) 모듈 아래에 나타납니다. |
[일정예약]
| 시작 시간 | 화상강의 시작 시간을 설정합니다. |
| 진행 시간 | 화상강의 진행 시간을 설정합니다. |
[보안]
| 비밀번호 설정 | 비밀번호는 임의의 숫자가 자동으로 생성되며, 교수자가 변경할 수 있습니다. url 을 통해서 참여하는 사용자는 비밀번호를 입력해야 합니다. |
| 대기실 활성화 | ‘대기실 활성화’ 체크 시, 교수자가 화상강의 입장하기 전에 참여자는 먼저 대기실에 배치됩니다. 교수자가 화상강의 입장 후, 대기실에 있는 참여자를 수락하여야 화상강의에 입장할 수 있습니다. |
| 허용 | '참여자가 언제든지 참여할 수 있도록 허용' 체크 시, 교수자가 화상강의 입장하기 전에 참여자가 먼저 입장할 수 있습니다. |
| 인증 | '인증된 사용자만(줌 계정 필수)' 체크 시, Zoom에 로그인된 사용자만 참여 가능합니다. |
[미디어]
| 교수자 화면 | 교수자가 화상강의 입장 시, 카메라를 통한 화면 공유 여부를 설정합니다. |
| 참여자 화면 | 참여자가 화상강의 입장 시, 카메라를 통한 화면 공유 여부를 설정합니다. |
| 오디오 기본값 | '참여자 음소거'를 체크하여, 참여자가 화상강의 입장 시, 자동 음소거 여부를 설정합니다. |
[녹화]
| 이 강의의 녹화는 기본적으로 표시됩니까? | 체크 시, 화상강의(Zoom) 녹화물을 반입하여 확인할 수 있습니다. |