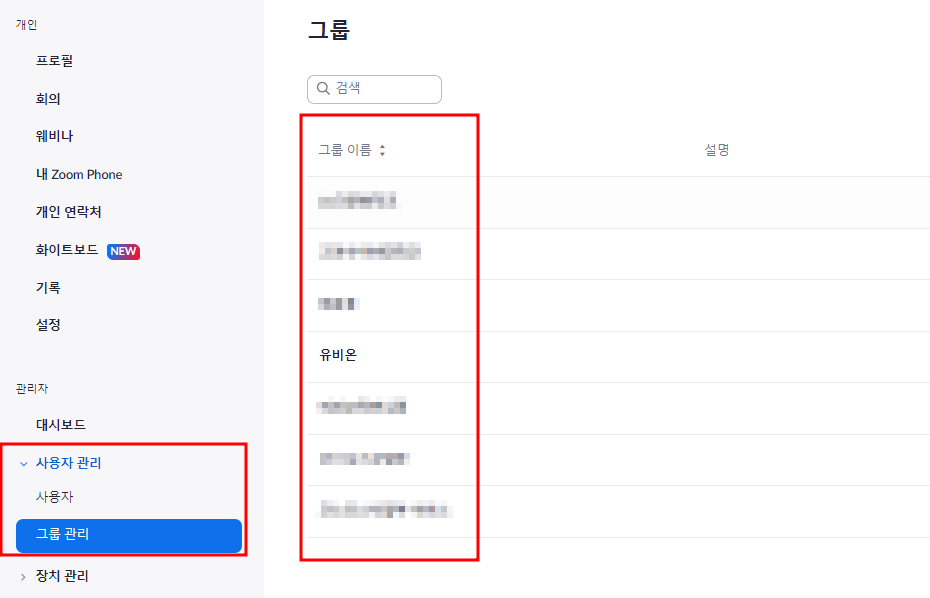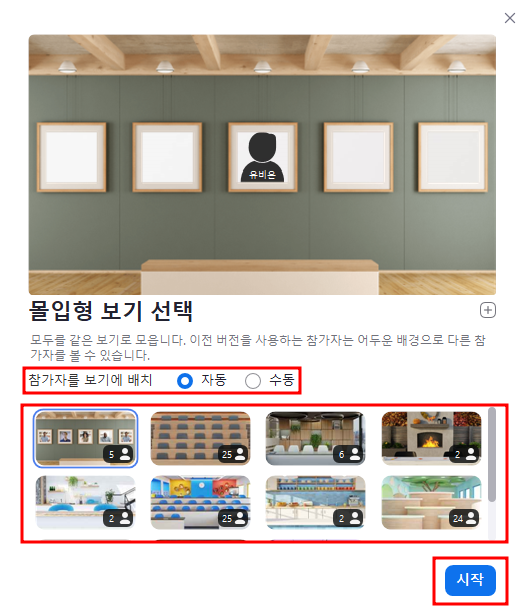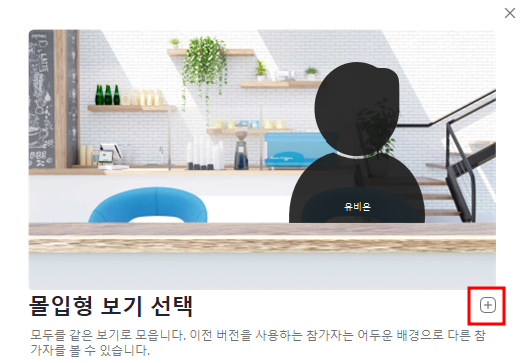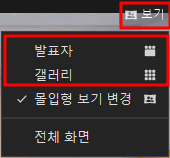몰입형 보기
개요
호스트는 몰입형 보기를 사용하여 비디오 참가자를 하나의 가상 백그라운드에 배치하고 사람들을 단일 장면으로 불러 모아 응집된 가상 미팅 공간(교실, 회의실, 강당 또는 친구들과 즐겨 찾는 장소 등)에서 서로 연결하고 협업할 수 있습니다. 몰입형 보기는 최대 25명까지 참여할 수 있습니다.
1) 전제 조건
- 줌 데스크톱 클라이언트
・Windows 버전 5.6.3 이상
・macOS 버전 5.6.3 이상
- 줌 모바일 앱
・안드로이드 버전 5.6.3 이상
・iOS 버전 5.6.3 이상
- macOS: OS 버전 10.13.3 (High Sierra) 이상
※ 참고 : 모바일 앱에서도 몰입형 보기에 참여할 수 있지만 데스크톱 클라이언트에서 사용자가 시작해야
합니다.
2) 몰입형 보기 활성화
관리자 계정
- 기관에 소속된 조직의 모든 구성원이 “몰입형 보기”를 사용하려면 기능 활성화가 필요합니다.
・기관 내 관리자 권한 계정으로 Zoom 웹 사이트에 로그인합니다.
・로그인 후 [내 계정] 탭을 클릭 후 좌측 패널에서 [관리자] > [계정 관리] > [계정 설정] > [회의] 탭을 클릭
합니다.
・그 다음 [회의 중(고급)] 탭에서 “몰입형 보기” 옵션을 찾아서 활성화합니다.
그룹 계정
- 특정 그룹의 모든 구성원에 대해 몰입형 보기 기능을 활성화하는 방법은 아래와 같습니다.
・사용자 그룹 편집 권한이 있는 Zoom 관리자 계정으로 Zoom 웹 사이트에 로그인합니다.
・좌측 탭에서 [사용자 관리] 를 클릭한 다음 [그룹 관리] 를 클릭합니다.
・[그룹 이름] 메뉴에서 선택할 그룹을 클릭한 다음 [회의] 탭을 클릭합니다.
・회의 중(고급) 탭에서 몰입형 보기 옵션을 찾아 설정이 활성화되어 있는지 확인합니다.
호스트 계정
- 관리자 계정에서 활성화되었다면 호스트(참가자) 계정에서도 “몰입형 보기” 기능을 활성화해야 합니다.
・기관 내 호스트 권한 계정으로 Zoom 웹 사이트에 로그인합니다.
・로그인 후 [내 계정] 탭을 클릭 후 좌측 패널에서 [개인] > [설정] > [회의] 탭을 클릭합니다.
・그 다음 [회의 중(고급)] 탭에서 “몰입형 보기” 옵션을 찾아서 활성화합니다.
2) 몰입형 보기 시작
- Zoom Client를 실행 후 호스트로 회의를 시작합니다.
- 참가자를 장면에 배치하기 위해 다음 옵션 중 하나를 선택합니다.
・자동 : 선택한 장면에 가능한 한 많은 참가자가 포함됩니다. 몰입형 장면에서 참가자를 교체하고
배치할 수 있습니다.
・수동 : 원하는대로 참가자를 추가하거나 제거합니다. 특정 장면에 허용된 것보다 더 많이 선택하면
엑스트라가 제거됩니다.
- 사용하려는 가상 배경을 선택합니다. 각 가상 배경마다 최대 참석인원 수를 확인한 후 [시작]을 클릭
하여 몰입형 보기를 시작합니다.
3) 몰입형 보기 변경
- 새로운 가상 배경을 선택하고, 선택한 가상 배경의 최대 참석인원 수를 확인합니다.
- [시작] 버튼을 클릭해서 선택한 가상 배경으로 몰입형 보기를 시작합니다.
4) 사용자 지정 몰입형 보기 사용
- 사용자가 직접 만든 가상 배경을 활용하고자 하는 경우에는 사용자 지정 가상 배경을 업로드해서 사용
할 수 있습니다. 사용자 지정 가상 배경을 사용할 때는 미리 지정된 공간이 없으므로 호스트가 참가자를
수동으로 배치해야 합니다. 또한, 사용자 지정 가상 배경은 표준 규격에 맞추기 위해 가상 배경 이미지에
필요한 해상도 및 파일 유형과 일치해야 합니다.
・사용자 지정 가상 배경을 추가하기 위해  버튼을 클릭합니다.
버튼을 클릭합니다.
・파일 탐색기 창에서 가상 배경에 사용할 이미지를 찾아 선택합니다.
・[열기] 를 클릭 합니다.
・[시작] 을 클릭하여 사용자 지정 가상 배경을 시작합니다.
・참가자 비디오를 클릭해서 가상 배경으로 끌어다 놓고, 필요에 따라 크기를 조정합니다.
5) 몰입형 보기 참가자 이동 및 조정
- 몰입형 보기가 시작되면 가상 배경에서 기본적으로 허용하는 만큼(또는 더 적은 수) 참가자의 비디오가
미리 정의된 위치에 배치됩니다. 사전 정의된 위치가 채워지거나 가상 배경에 대해 모든 참가자가
선택되지 않거나 참석자가 늦게 도착하면 추가 참가자가 몰입형 장면 위에 배치됩니다. 호스트는
이러한 비디오를 장면 위에 두거나, 비디오를 클릭하여 빈 위치로 드래그하거나, 비디오를 클릭하고
드래그하여 다른 사람을 교체할 수 있습니다. 미리 정의된 위치 근처에 떨어뜨린 비디오는 해당 위치와
각 비디오에 대한 해당 장면의 크기에 맞춰집니다.
・참가자 비디오 크기를 조정하려면 비디오 패널의 윤곽을 나타내는 얇은 파란색 상자를 표시되도록
참가자 비디오를 클릭합니다.
・참가자 비디오를 클릭한 후 드래그해서 가상 배경 내 특정 위치로 이동할 수 있습니다.
・참가자 비디오를 클릭한 후 얇은 파란색 상자가 나타나면 모서리 중 하나를 클릭한 후 끌어서 비디오
크기를 조정할 수 있습니다.
6) 몰입형 보기 종료
- 스피커 또는 갤러리와 같은 사용 가능한 다른 비디오 레이아웃을 클릭합니다.
- [중지]를 클릭해서 몰입형 보기 종료할 수 있으며, 나중에 확인 창을 다시 표시 하지 않으려면 다시
묻지 않음을 선택합니다.