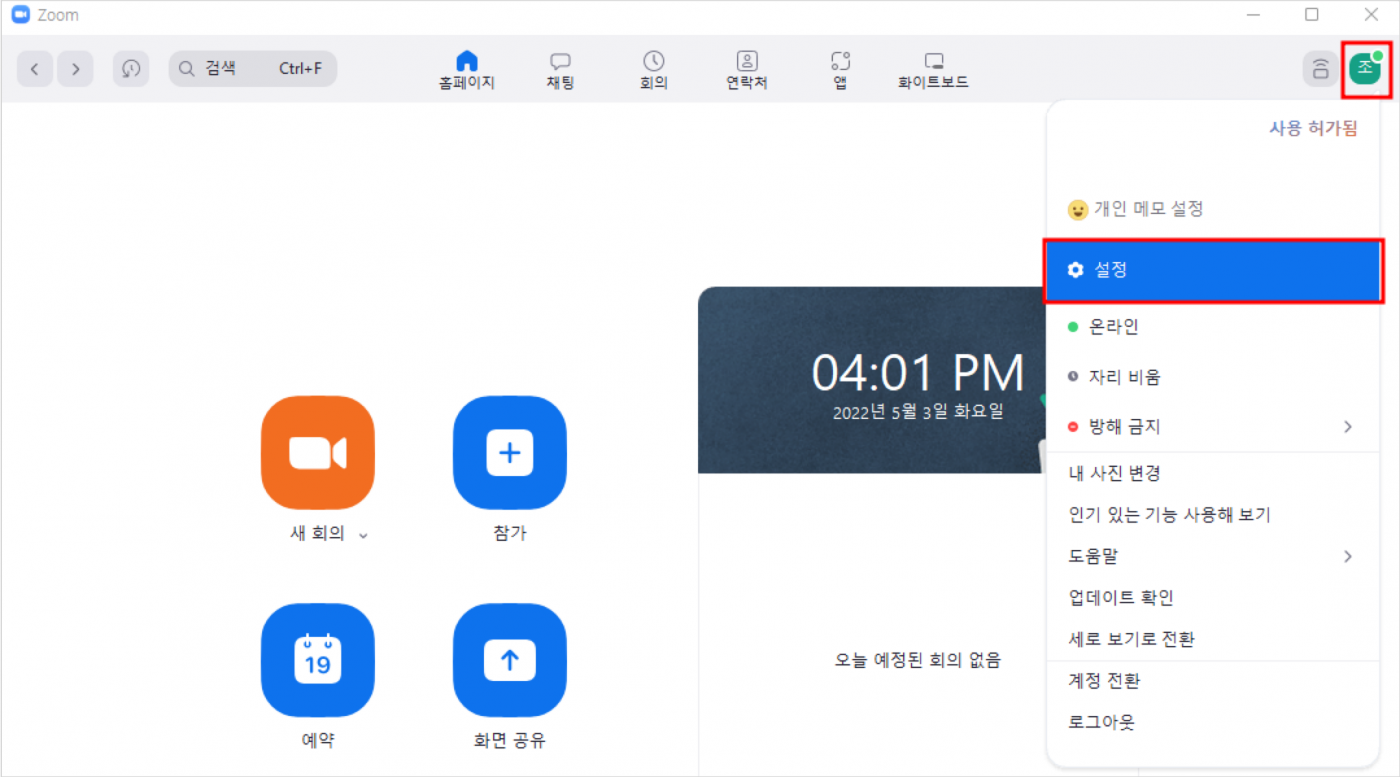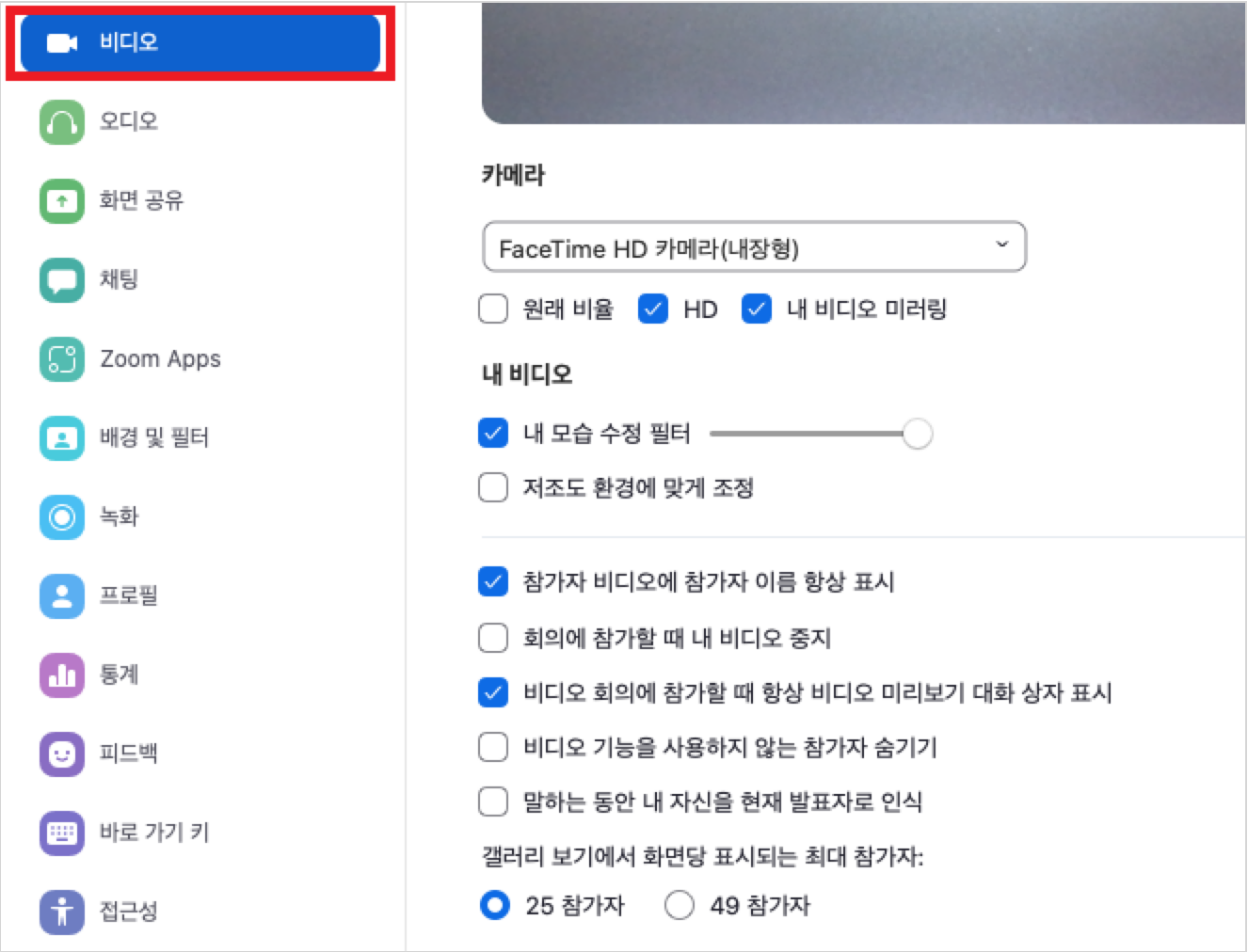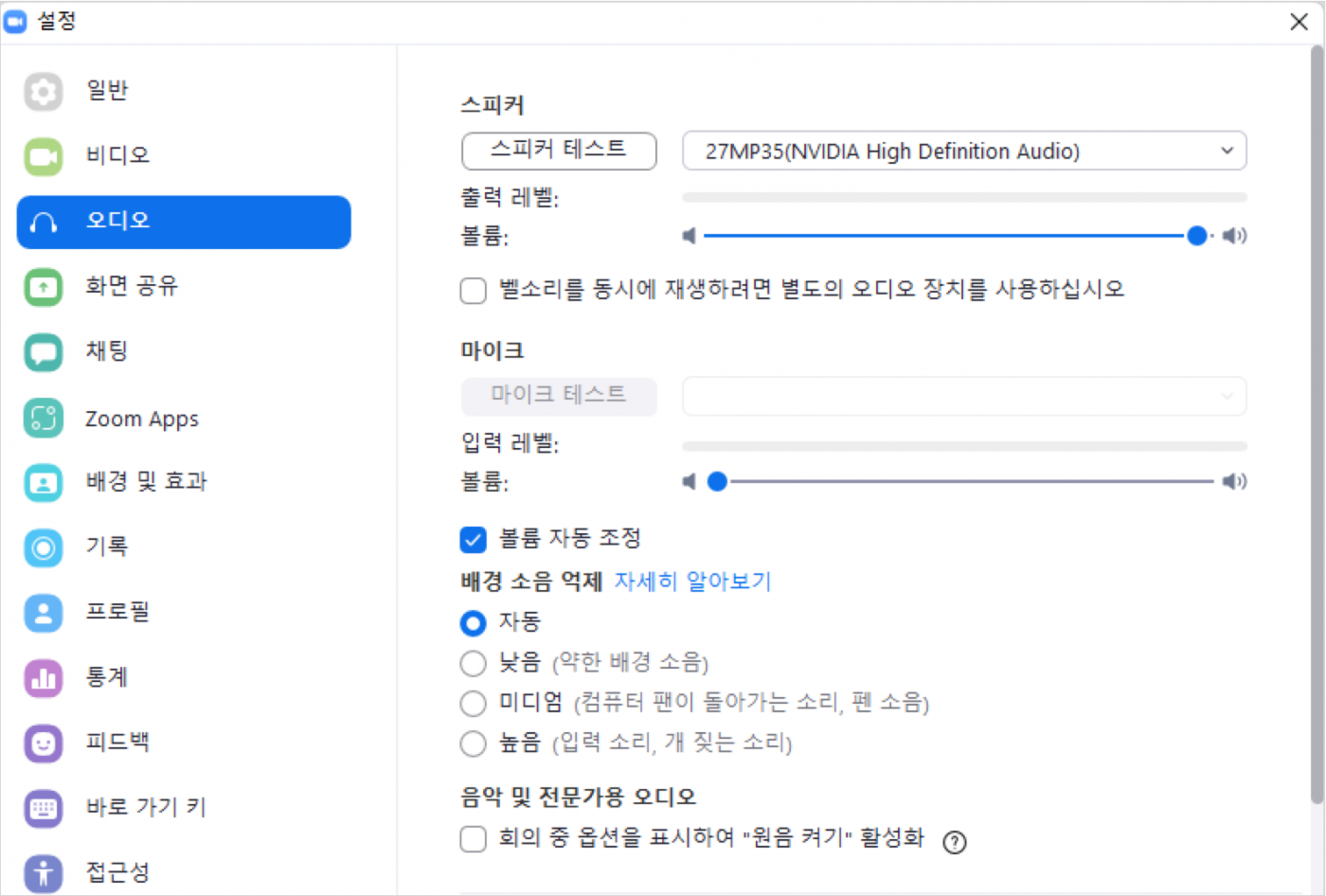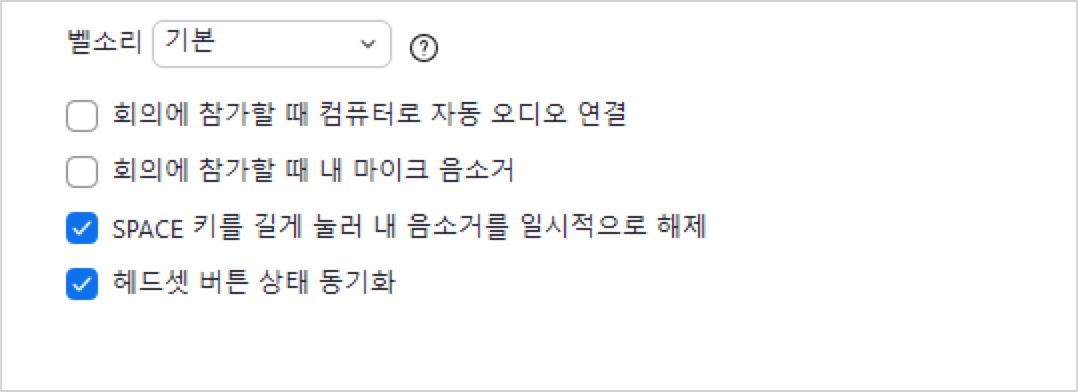비디오 및 오디오 환경 점검
Zoom Meeting 설정이 완료되었다면 Zoom 실행 환경 점검이 필요할 것입니다. 회의 시작 전 비디오 및 오디오 환경 점검 및 설정할 수 있는 옵션에 대한 정의를 상세하게 안내드립니다.
1) 비디오 환경 점검
- Zoom Client 실행 후 우측 상단 프로필 모양 버튼을 클릭합니다.
- [설정] 탭을 클릭해서 설정 창을 열어줍니다.
- [비디오] 탭을 클릭해서 옵션을 설정합니다.
・카메라 : 노트북(내장) 혹은 데스크탑(외장 : Cam 등)에서 사용할 카메라를 선택합니다.
・원래 비율 : 카메라에서 제공되는 일반화질 화면을 제공합니다.
・HD🌟 : 일반 화질보다 선명한 HD급 고화질 화면을 제공합니다.
・내 비디오 미러링🌟 : 카메라에 비친 화면 좌/우를 변경합니다.
・내 모습 수정 필터 : 카메라에 비친 본인 화면에 필터 효과를 적용합니다.
・저조도 환경에 맞게 조정 : 어두운 상태에서 밝게 촬영하기 위해 화면 맞춤 조정을 할 수 있습니다.
・참가자 비디오에 참가자 이름 항상 표시 : 회의중 참가자 비디오 화면에 참가자 성명이 항상 표시되도록 설정합니다.
・비디오 회의에 참가할 때 항상 비디오 미리보기 대화 상자 표시 : 회의 참가 전에 내 화면에 비친 내 모습을 본 후 참가할 수 있습니다.
・비디오 기능을 사용하지 않는 참가자 숨기기 : 비디오가 비활성화되어 있다면 회의 화면(갤러리)에서 해당 참가자가 보이지 않습니다.
・말하는 동안 내 자신을 현재 발표자로 인식🌟 : 발표자 지정을 직접 하지 않더라도 마이크를 통해 발언을 하고 있는 사용자가 있다면 발표자로 자동 인식됩니다.
・갤러리 보기에서 화면당 표시되는 참가자 : 회의 화면(갤러리)에 최대 표시되는 참가자 수를 선택할 수 있습니다. 단, 49 참가자는 가급적이면 모니터 크기가 큰 환경에서 적용해주시기 바라며, 기본 권장 사양보다 높은 조건에서만 사용하시길 바랍니다.
2) 오디오 환경 점검
- Zoom Client 실행 후 우측 상단 프로필 모양 버튼을 클릭합니다.
- [설정] 탭을 클릭해서 설정 창을 열어줍니다.
- [오디오] 탭을 클릭해서 옵션을 설정합니다.
・스피커 : 노트북(내장) 혹은 데스크탑(외장 스피커, 헤드셋 등)에서 사용할 스피커를 선택합니다.
・마이크 : 노트북(내장) 혹은 데스크탑(헤드셋, Cam 등)에서 사용할 마이크를 선택합니다.
・배경 소음 억제🌟 : 배경 소음을 억제하는 옵션입니다. 가급적이면 ‘자동’을 권장합니다.
・회의 중 옵션을 표시하여 “원음 켜기” 활성화 : 소음 억제 기능을 자동으로 비활성화하며, 고주파수 필터링 및 자동 이득 제어를 제거합니다. 설정 시 고성능 마이크 및 고사양 컴퓨터 환경에서 사용을 권장합니다.
・벨소리 : 회의 및 전화 통화 벨소리를 지정합니다.
・회의에 참가할 때 컴퓨터로 자동 오디오 연결 : 설정 시 회의실 입장할 때 오디오가 자동으로 연결되며, 오디오 연결 안내 메세지 팝업이 뜨지 않습니다.
・회의에 참가할 때 내 마이크 음소거 : 설정 시 연결되어 있는 마이크를 자동으로 음소거합니다.
・SPACE 키를 길게 눌러 내 음소거를 일시적으로 헤제 : 회의 중 음소거 된 상태에서 SPACE 키를 길게 누르면 음소거를 헤제할 수 있습니다.
・헤드셋 버튼 상태 동기화 : 설정 시 헤드셋의 버튼 사용이 가능합니다.(단, 기기별로 다름)