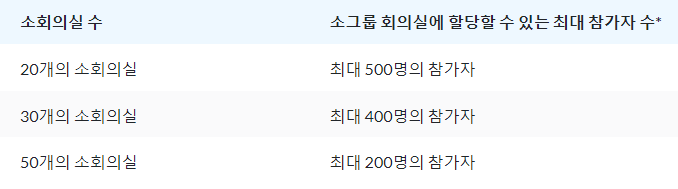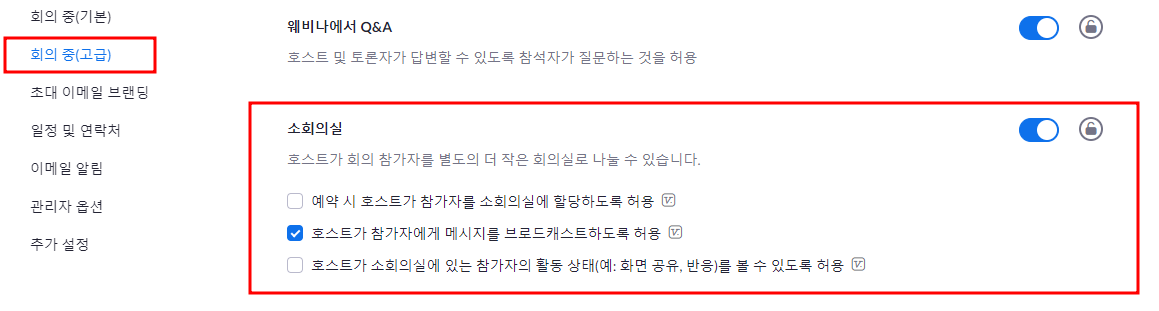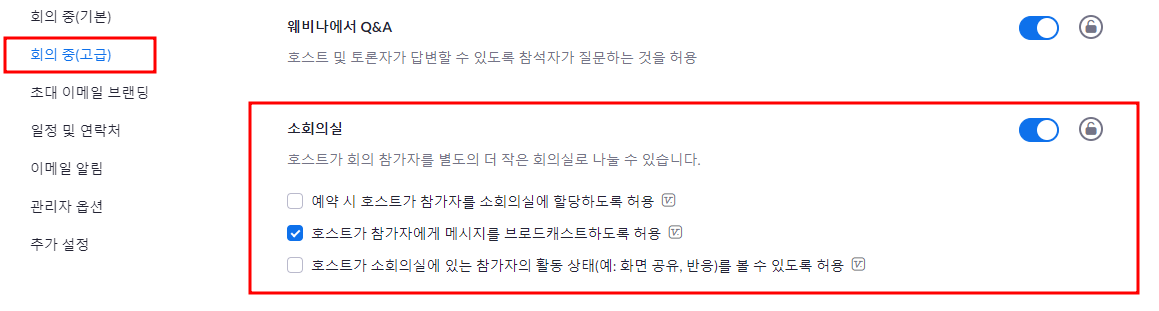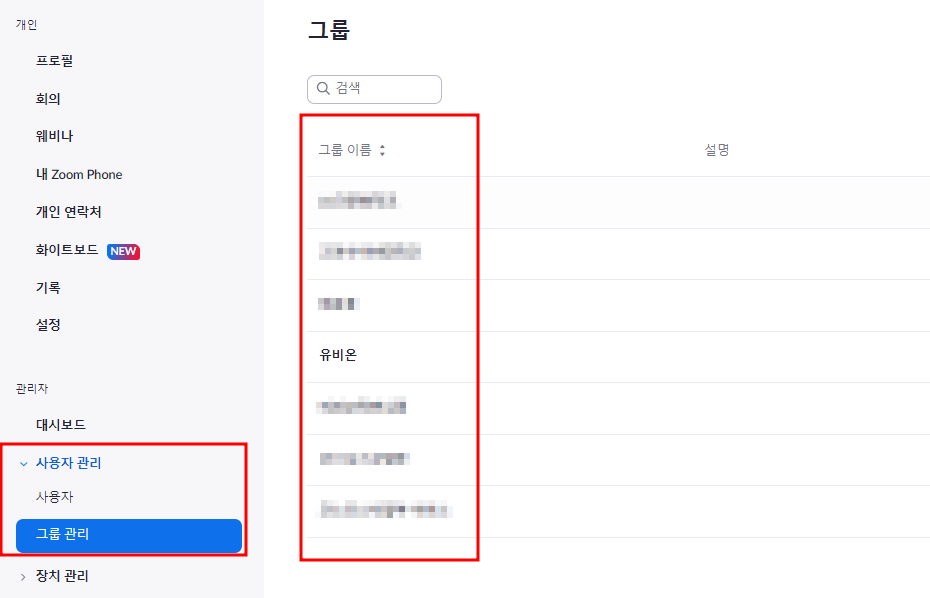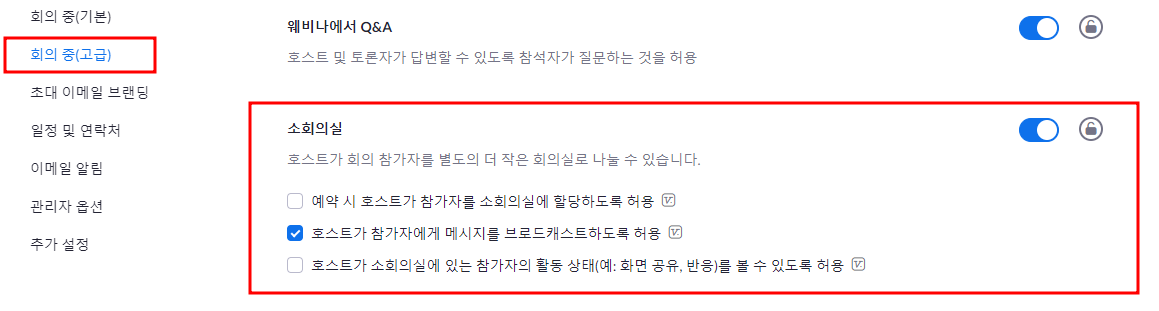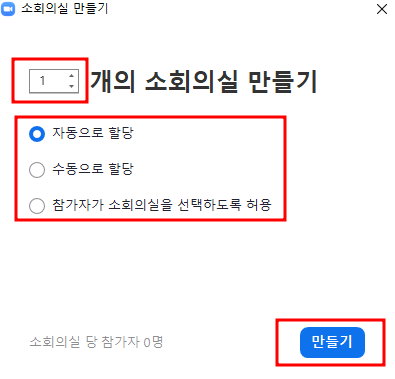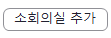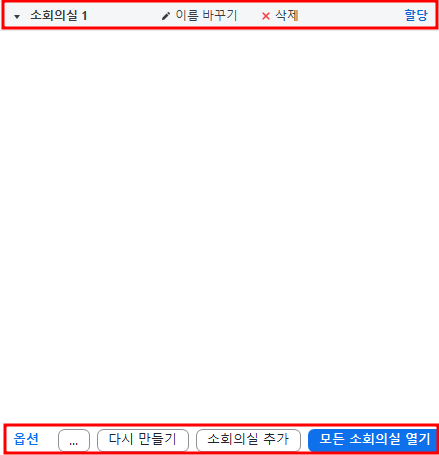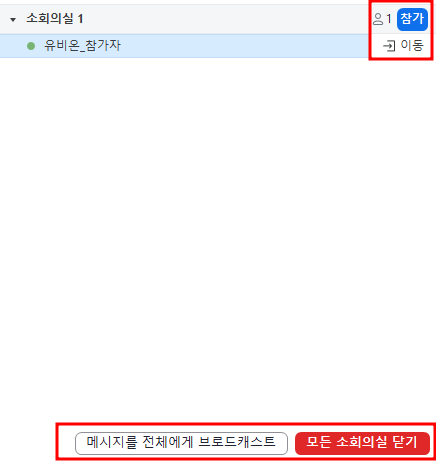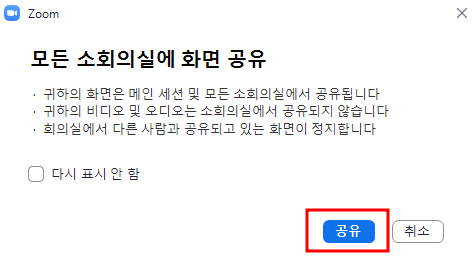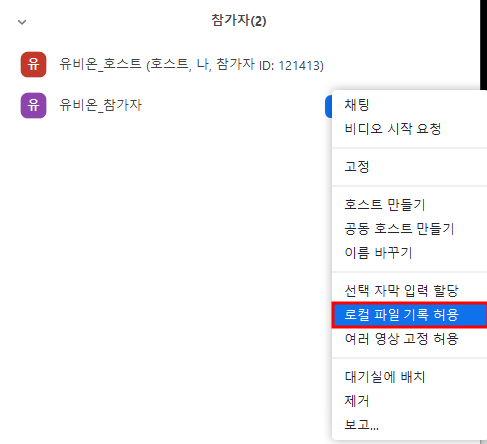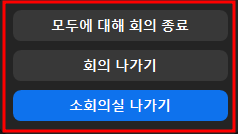소회의실
개요
소회의실을 사용하면 Zoom 회의를 최대 50개의 개별 세션으로 분할할 수 있습니다. 호스트는 회의중에 참가자를 별도의 세션으로 자동 또는 수동으로 분할하고, 참가자가 원하는대로 소회의실 세션을 선택 및 참여하도록 할 수 있습니다. 또한, 호스트는 언제든지 세션 간에 전환할 수 있습니다.
1) 제한사항
- 최대 50개의 소회의실을 만들 수 있습니다.
- 소회의실 수에 따라 최대 200~500명(대규모 회의 추가 기능 필요)이 참가할 수 있습니다.
- 소회의실 채팅방은 최대 50개까지 만들 수 있습니다.
- 회의가 클라우드로 녹화하는 경우 호스트가 입장한 회의실에 관계없이 메인 회의만 녹화됩니다.
- 로컬로 녹화하는 경우에는 녹화중인 참가자가 있는 소회의실을 녹화합니다. 여러 참가자에게 로컬 녹화
권한을 부여할 수 있습니다.
2) 전제조건
관리자 계정
- 기관에 소속된 조직의 모든 구성원이 “설문조사”를 사용하려면 기능 활성화가 필요합니다.
・기관 내 관리자 권한 계정으로 Zoom 웹 사이트에 로그인합니다.
・로그인 후 [내 계정] 탭을 클릭 후 좌측 패널에서 [관리자] > [계정 관리] > [계정 설정] > [회의] 탭을 클릭
합니다.
・그 다음 [회의 중(고급)] 탭에서 “소회의실” 옵션을 찾아서 상태바를 클릭하여 활성화합니다.
※ 예약 시 호스트가 참가자를 소회의실에 할당하도록 허용 : 회의 시작 전 소회의 그룹을 생성 후
참가자를 미리 할당할 수 있습니다.
※ 호스트가 참가자에게 메시지를 브로드캐스트하도록 허용 : 소회의실을 시작한 후 나뉘어진 각 세션
(회의)에 호스트가 브로드캐스트 옵션을 통해 참가자에게 메세지를 보낼 수 있습니다.
※ 호스트가 소회의실에 있는 참가자의 활동 상태(예: 화면 공유, 반응)를 볼 수 있도록 허용 : 소회의실
참가 화면에서 각 참가자별 활동 상태를 참가자 목록에서 확인할 수 있습니다.
호스트 계정
- 관리자 계정에서 활성화되었다면 호스트(참가자) 계정에서도 “몰입형 보기” 기능을 활성화해야 합니다.
・기관 내 호스트 권한 계정으로 Zoom 웹 사이트에 로그인합니다.
・로그인 후 [내 계정] 탭을 클릭 후 좌측 패널에서 [개인] > [설정] > [회의] 탭을 클릭합니다.
・그 다음 [회의 중(고급)] 탭에서 “소회의실” 옵션을 찾아서 상태바를 클릭하여 활성화합니다.
※ 예약 시 호스트가 참가자를 소회의실에 할당하도록 허용 : 회의 시작 전 소회의 그룹을 생성 후
참가자를 미리 할당할 수 있습니다.
※ 호스트가 참가자에게 메시지를 브로드캐스트하도록 허용 : 소회의실을 시작한 후 나뉘어진 각 세션
(회의)에 호스트가 브로드캐스트 옵션을 통해 참가자에게 메세지를 보낼 수 있습니다.
※ 호스트가 소회의실에 있는 참가자의 활동 상태(예: 화면 공유, 반응)를 볼 수 있도록 허용 : 소회의실
참가 화면에서 각 참가자별 활동 상태를 참가자 목록에서 확인할 수 있습니다.
그룹 계정
- 특정 그룹의 모든 구성원에 대해 몰입형 보기 기능을 활성화하는 방법은 아래와 같습니다.
・사용자 그룹 편집 권한이 있는 Zoom 관리자 계정으로 Zoom 웹 사이트에 로그인합니다.
・좌측 탭에서 [사용자 관리] 를 클릭한 다음 [그룹 관리] 를 클릭합니다.
・[그룹 이름] 메뉴에서 선택할 그룹을 클릭한 다음 [회의] 탭을 클릭합니다.
・[회의 중(고급)] 탭에서 “소회의실” 옵션을 찾아서 상태바를 클릭하여 활성화합니다.
※ 예약 시 호스트가 참가자를 소회의실에 할당하도록 허용 : 회의 시작 전 소회의 그룹을 생성 후
참가자를 미리 할당할 수 있습니다.
※ 호스트가 참가자에게 메시지를 브로드캐스트하도록 허용 : 소회의실을 시작한 후 나뉘어진 각 세션
(회의)에 호스트가 브로드캐스트 옵션을 통해 참가자에게 메세지를 보낼 수 있습니다.
※ 호스트가 소회의실에 있는 참가자의 활동 상태(예: 화면 공유, 반응)를 볼 수 있도록 허용 : 소회의실
참가 화면에서 각 참가자별 활동 상태를 참가자 목록에서 확인할 수 있습니다.
3) 소회의실 생성 및 관리
- 소회의실 생성
・즉석 회의 또는 예약된 회의를 시작합니다.
・Zoom Client가 실행되면 하단 회의 컨트롤에 보이는 [소회의실] 버튼을 클릭합니다.
・생성할 소회의실 개수와 참가자를 할당할 방법을 옵션에서 선택합니다.
※ 자동 할당 : Zoom에서 참가자를 각 방으로 균등하게 할당합니다.
※ 수동 할당 : 호스트가 각 회의실에 원하는 참가자를 선택해서 할당할 수 있습니다.
※ 참가자가 방을 선택하도록 허용 : 참가자가 직접 회의실을 선택해서 입장할 수 있습니다.
・참가자 할당 옵션을 선택했다면 [만들기] 버튼을 클릭합니다.
・하단 이미지와 같이 생성된 소회의실 이름 변경, 참가자 할당 등을 할 수 있으며, [옵션] 버튼을
클릭해서 소회의실에서 사용할 옵션을 선택합니다.
※ 참가자가 소회의실을 선택하도록 허용 : 참가자는 회의실이 생성되면 스스로 방을 선택하고 입장할
수 있습니다.
※ 참가자가 언제든지 기본 세션으로 돌아갈 수 있도록 허용 : 이 옵션을 선택하면 참가자는 참여한
소회의실에서 기본 세션(본 회의)으로 돌아갈 수 있습니다. 비활성화된 경우 호스트 또는 공동
호스트가 소그룹 채팅방을 종료할 때까지 기다려야 합니다.
※ 할당된 모든 참가자를 소그룹 채팅방으로 자동 이동 : 이 옵션을 선택하면 모든 참가자가 소그룹
채팅방으로 자동 이동됩니다. 이 옵션을 선택하지 않으면 참가자가 소그룹 채팅방에 추가되기 위해
참가를 클릭해야 합니다 .
※ 다음 이후 자동으로 소회의실이 닫힙니다. ( )분 : 이 옵션을 선택하면 소그룹 채팅방은 설정된 시간
이후에 자동으로 종료됩니다.
※ 시간이 다 되면 알림 : 이 옵션을 선택하면 소회의실 이용 시간이 종료되면 호스트와 공동 호스트에게
알림이 전송됩니다.
※ 카운트다운 타이머 설정 : 이 옵션을 선택하면 참가자가 메인 세션(회의)으로 돌아가기까지 남은
시간이 카운트다운되어 참가자 화면에 표시됩니다.
※  : 소회의실 참가자 할당 창이 뜨며, 소회의실을 새롭게 구성할 수 있습니다.
: 소회의실 참가자 할당 창이 뜨며, 소회의실을 새롭게 구성할 수 있습니다.
・각 소회의실별 [할당] 버튼을 클릭해서 참가자 할당을 완료한 후 [모든 소회의실 열기] 버튼을 클릭해서
소회의실을 시작합니다.
・소회의실이 시작되면 참가자에게 소회의실 참여 요청 알림이 전송됩니다. 참가자가 소회의실로 이동
하고 나면 호스트는 수동으로 각 소회의실에 참여할 수 있습니다.
・아래 화면과 같이 호스트는 각 소회의실별로 참가를 원할 경우 [참가] 버튼을 클릭하고, [이동] 버튼을
클릭해서 특정 참가자를 메인 세션(회의)로 불러올 수 있습니다.
※ 메시지를 전체에게 브로드캐스트 : 각 소회의실에 배정된 참가자들에게 전체 메시지를 보낼 수
있습니다.
4) 도움 요청에 응답하기
- 소회의실에 참여한 참가자는 하단 회의 컨트롤에 보이는 [도움 요청] 버튼을 클릭해서 자신이 참여한
소회의실에 호스트가 참여할 수 있도록 요청을 보낼 수 있습니다.
5) 모든 소회의실에 호스트 화면 공유
- 호스트는 메인 세션(회의)에서 공유한 화면을 소회의실에 참여한 모든 참가자에게 공유할 수 있습니다.
・하단 회의 컨트롤에서 [화면 공유]를 클릭합니다.
・공유 창 하단에 보이는 [소회의실에 공유]를 체크하고, 공유할 화면을 선택합니다.
・[공유] 버튼을 클릭해서 호스트는 공유한 화면을 각 소회의실에 참여한 참가자에게 송출할 수 있습니다.
6) 소회의실 채팅방에서 참가자의 활동 상태 보기
- 이 옵션은 소회의실 설정 옵션 에서 활성화해야 합니다 .
- 활성화되면 참가자는 소그룹 채팅방에 참여하기 전에 자신의 활동 상태가 호스트 및 공동 호스트와
공유된다는 알림을 받습니다.
- 활동 상태가 나타나려면 호스트와 참가자가 클라이언트 버전 5.10.3 이상이어야 합니다.
7) 소회의실 참여 시 녹화하는 방법
- 호스트가 참가자에게 녹화 권한을 부여하면 참가자는 소회의실에 참여 시 회의를 녹화할 수 있습니다.
・소회의실 개설 전에 호스트는 참가자에게 ‘로컬 파일 기록 허용’ 옵션을 활성화해야 합니다.
・해당 옵션은 회의 컨트롤에서 [참가자]를 클릭 후 녹화를 허용할 참가자에 마우스 커서를 올렸을 때
・소회의실 개설 후 참가자는 소회의실에 입장한 후 회의 컨트롤에서 [기록]을 클릭하여 녹화를 시작할 수
있습니다.
8) 소회의실에서 나가기
- 소회의실을 나온 후 언제든지 메인 세션(회의)으로 돌아가거나 소회의실에서 회의실을 완전히 떠날 수
있습니다.
・소회의실에 참여한 상태에서 회의 컨트롤 우측 하단에 보이는 [소회의실 나가기]를 클릭합니다.
・소회의실에서 나갈지 아니면 전체 미팅에서 나갈지 선택합니다.
・(참고사항) 호스트는 소회의실을 종료하면 알림이 표시되며, 호스트가 설정한 시간에 따라 즉시 또는
60초 이내에 메인 룸으로 돌아갈 수 있는 옵션이 제공됩니다.