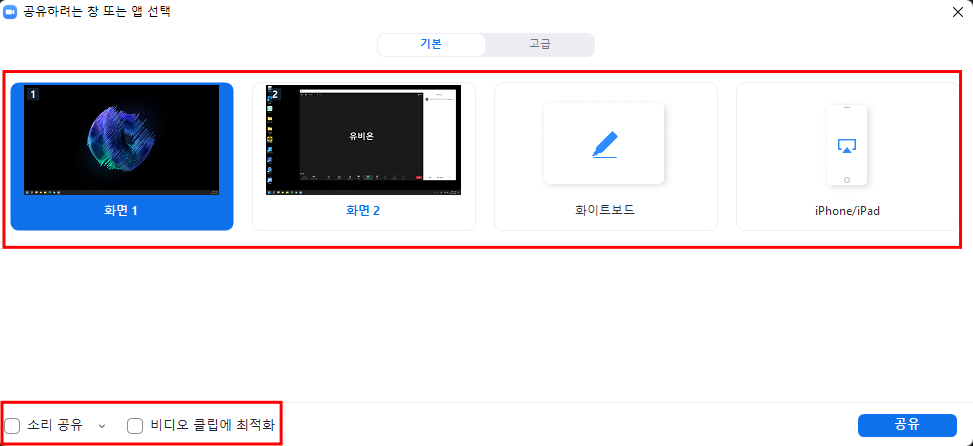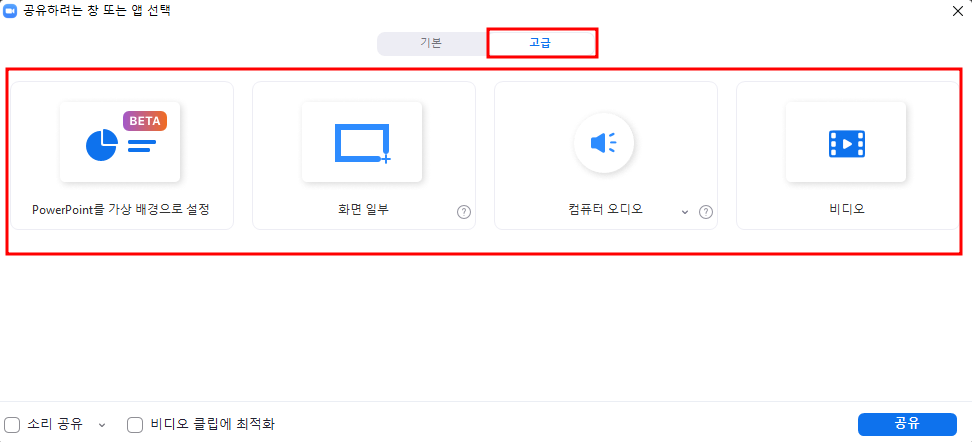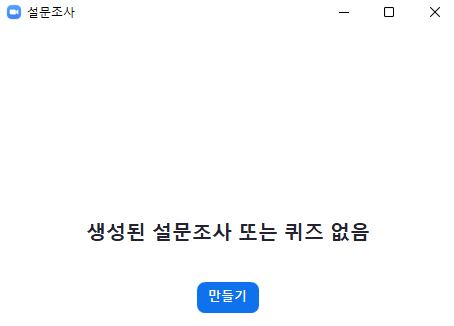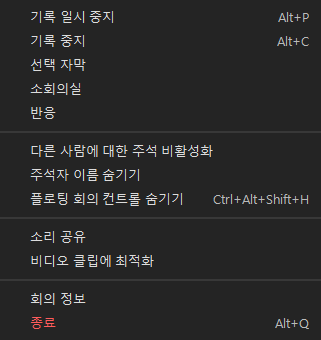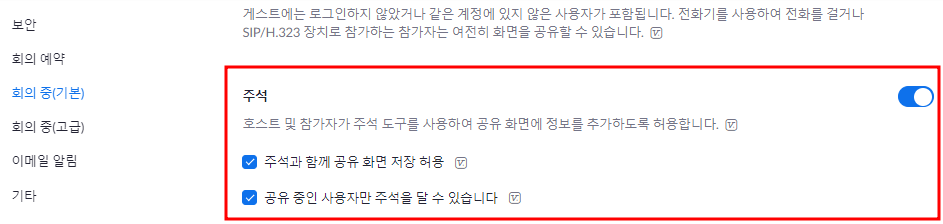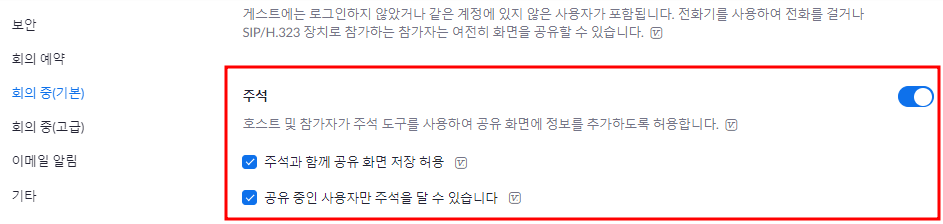화면 공유하기
개요
회의 중 자신이 사용하는 데스크톱 또는 모바일 및 테블릿 장치에서 실행되는 화면을 참가자에게 공유할 수 있습니다.
1) 화면 공유 방법
- 회의 중 Zoom Client 하단 패널에 보이는 [화면 공유] 버튼을 클릭합니다.
- [기본] 탭에서 아래와 같이 화면 공유 옵션을 선택할 수 있습니다.
・화면1 : PC에서 1번 모니터로 지정된 모니터 화면을 공유할 수 있습니다.
・화면2 : PC에서 2번 모니터로 지정된 모니터 화면을 공유할 수 있습니다.(듀얼 모니터일 경우에 한정)
・화이트보드 : 호스트 또는 참가자가 자유롭게 판서를 사용할 수 있도록 화이트보드 화면을 공유합니다.
・iPhone/Pad : AirPlay를 통해 아이폰이나 아이패드 화면을 미러링할 수 있습니다.
・소리 공유 : 설정 시 컴퓨터 스피커로 재생되는 모든 사운드가 회의에서 공유됩니다.
・비디오 클립에 최적화 : 호스트 화면에서 재생되는 동영상을 공유할 때 동영상이 끊김없이 부드럽게
재생될 수 있도록 최적화를 할 수 있습니다. 단, 고화질 동영상일 경우에는 화질 저하가 발생할 수
있습니다.
・Power Point를 가상 배경으로 설정 : 슬라이드쇼 프레젠테이션을 가상 배경으로 활용할 수 있습니다.
・화면 일부 : 녹색 테두리로 표시된 화면의 일부를 공유합니다. 테두리는 공유하는 동안 측면이나
모서리를 마우스 커서로 클릭한 상태에서 이동하며, 필요에 따라 조정할 수 있습니다.
・컴퓨터 오디오 : 컴퓨터 스피커로 연결된 오디오만 공유합니다. 컴퓨터 오디오 옵션 오른쪽 하단에
보이는( )를 선택하여 오디오 옵션을 보고 모노 및 스테레오 오디오 옵션을 선택합니다.
)를 선택하여 오디오 옵션을 보고 모노 및 스테레오 오디오 옵션을 선택합니다.
・비디오 : 비디오 플레이어를 통해 로컬(PC)에 저장된 비디오 콘텐츠를 공유합니다 .
・두 번째 카메라의 콘텐츠 : 컴퓨터에 연결된 보조 카메라를 공유합니다. 예를 들어, 문서 카메라 또는
노트북의 통합 카메라입니다.
- 화면 공유가 시작되면 공유된 화면에서 회의 컨트롤은 상단 패널에 위치하게 됩니다.
・음소거/음소거 헤제 : 마이크를 켜고, 끌 수 있습니다.
・비디오 시작/중지 : 비디오를 시작하거나 중지할 수 있습니다.
・보안 : 회의 잠금, 대기실 사용 등 참가자 관리 매뉴를 사용할 수 있습니다.
・참가자 : 참가자 목록을 확인할 수 있으며, 버튼 우측 ( ) 버튼을 클릭하면 참가자를 초대할 수
) 버튼을 클릭하면 참가자를 초대할 수
있는 [초대] 버튼이 나타납니다.
・설문조사 : 설문조사를 생성하거나 편집할 수 있습니다. 사전에 생성된 설문조사가 없을 경우에는
아래와 같이 [만들기] 버튼을 클릭한 후 Zoom 홈페이지에서 설문지를 만들 수 있습니다.
- 화면 공유 중 [주석 달기] 버튼을 클릭하면 아래와 같이 주석 도구 컨트롤이 열립니다.
・새로 공유 : 기존 화면에서 교체할 새로운 화면을 공유합니다. 다시 공유할 화면을 선택하라는 메시지
가 표시됩니다.
・공유 일시 중지 : 현재 공유된 화면을 일시 중지합니다. 중지된 상태에서는 공유된 화면이 보이지
않습니다.
・주석 달기 : 그리기, 텍스트 추가 등 주석 도구를 표시 합니다.
1) 기록 일시 중지 : 로컬 또는 클라우드 녹화를 일시적으로 중지합니다. 녹화를 다시 시작하려면 해당
메뉴를 다시 열어서 [기록 다시 시작]을 클릭합니다.
2) 기록 중지 : 로컬 또는 클라우드 녹화를 중지합니다.
3) 선택 자막 : 선택 자막을 적용할 수 있습니다.
4) 소회의실 : 소회의실을 개설할 수 있습니다.
5) 반응 : 이모지 반응을 사용할 수 있습니다.
6) 지원 : 원격지원을 요청할 수 있습니다.
7) 다른 사람에 대한 주석 활성화/비활성화 : 호스트가 공유한 화면에서 참가자가 주석을 추가하는 것을
허용하거나 방지할 수 있습니다.
8) 주석자 이름 숨기기 : 호스트가 공유한 화면에서 참가자가 주석을 추가할 때 이름을 표시하거나 숨길
수 있습니다. 표시되도록 설정 시 참가자 이름은 주석 옆에 잠깐 동안 보여지고 사라집니다.
9) 플로팅 회의 컨트롤 숨기기 : 상단 패널을 숨기거나 표시할 수 있습니다.
10) 소리 공유 : 설정 시 컴퓨터 스피커로 재생되는 모든 사운드가 회의에서 공유됩니다.
11) 비디오 클립에 최적화 : 호스트 화면에서 재생되는 동영상을 공유할 때 동영상이 끊김없이 부드럽게
재생될 수 있도록 최적화를 할 수 있습니다. 단, 고화질 동영상일 경우에는 화질 저하가 발생할 수
있습니다.
2) 화면 판서도구 사용방법
개요
호스트 또는 참가자는 화면 공유를 시작한 모니터 화면 또는 화이트보드 공유를 통해 주석을 달 수 있습니다.
1) 전제조건
관리자 계정
- 기관에 소속된 조직의 모든 구성원이 주석 기능을 사용하려면 기능 활성화가 필요합니다.
・기관 내 관리자 권한 계정으로 Zoom 웹 사이트에 로그인합니다.
・로그인 후 [내 계정] 탭을 클릭 후 좌측 패널에서 [관리자] > [계정 관리] > [계정 설정] > [회의] 탭을 클릭
합니다.
・[회의 중(기본)] 탭에서 “주석” 옵션을 활성화합니다.
호스트 계정
- 관리자 계정에서 활성화되었다면 호스트(참가자) 계정에서 “주석” 기능을 활성화해야 합니다.
・기관 내 호스트 권한 계정으로 Zoom 웹 사이트에 로그인합니다.
・로그인 후 [내 계정] 탭을 클릭 후 좌측 패널에서 [개인] > [설정] > [회의] 탭을 클릭합니다.
・[회의 중(기본)] 탭에서 “주석” 옵션을 활성화합니다.
2) 주석 사용방법
- [화면 공유] 버튼을 클릭 후 모니터 화면을 공유한 상태에서 [주석 달기]를 클릭하거나 화이트보드를
공유하면 아래와 같이 주석 도구 모음이 나타나게 됩니다.
- 주석 도구 옵션 사용방법은 아래와 같습니다.
・마우스 : 주석 도구를 비활성화하고, 마우스 커서로 변경할 수 있습니다.
・선택 : 주석으로 작성된 내용, 그림 등을 마우스 커서로 이동시키거나 또는 크기를 조정할 수 있습니다.
・텍스트 : 클릭 시 화면 중앙에 텍스트 박스가 생성되며, 키보드로 텍스트를 입력할 수 있습니다.
・그리기 : 마우스로 펜 모양의 커서를 원하는 모양과 색상으로 드래그해서 그림을 그릴 수 있습니다.
・스탬프 : 하트, 화살표 등의 도형을 스탬프 형식으로 찍어내서 표시할 수 있습니다.
・스포트라이트 : 공유중인 화면에서 마우스 커서에 강조 포인터가 따라다니도록 설정할 수 있으며, 모든
참가자에게 표시할 수 있습니다.
・지우개 : 주석으로 작성된 내용, 그림 등을 지울 수 있습니다.
・형식 : 주석 색상, 선 너비, 글꼴 옵션을 변경할 수 있습니다.
・실행 취소 : 작성된 주석이 실행되기 전 상태로 되돌립니다.
・다시 실행 : 작성된 주석이 실행된 상태로 되돌립니다.
・지우기 : 작성된 주석을 부분적으로 혹은 전체적으로 옵션에 따라 삭제할 수 있습니다.
・저장 : 작성된 주석이 보이는 공유 화면을 PDF 또는 PNG로 PC 로컬 녹화 위치에 저장할 수 있습니다.
- 화면 공유 또는 화이트보드 공유중 주석 관련 설정을 할 때는 회의 상단 패널에서 [더 보기] 버튼을
클릭합니다. 주석과 관련된 옵션은 아래와 같습니다.
・다른 사람에 대한 주석 활성화/비활성화 : 호스트가 공유한 화면에서 참가자가 주석을 추가하는 것을
허용하거나 방지할 수 있습니다.
・주석자 이름 숨기기 : 호스트가 공유한 화면에서 참가자가 주석을 추가할 때 이름을 표시하거나 숨길
수 있습니다. 표시되도록 설정 시 참가자 이름은 주석 옆에 잠깐 동안 보여지고 사라집니다.
- 주석 바로가기를 하기 위해 각 운영체제별로 아래와 같이 단축키를 활용해서 실행할 수 있습니다.
・Window : 실행 취소(Ctrl + Z), 다시 실행(Ctrl + Y), 마우스 커서 모드(어디서나 마우스 우클릭)
・MacOs : 실행 취소(Cmd + Z), 다시 실행(Cmd + Shift + Y), 마우스 커서 모드(어디서나 마우스 우클릭)