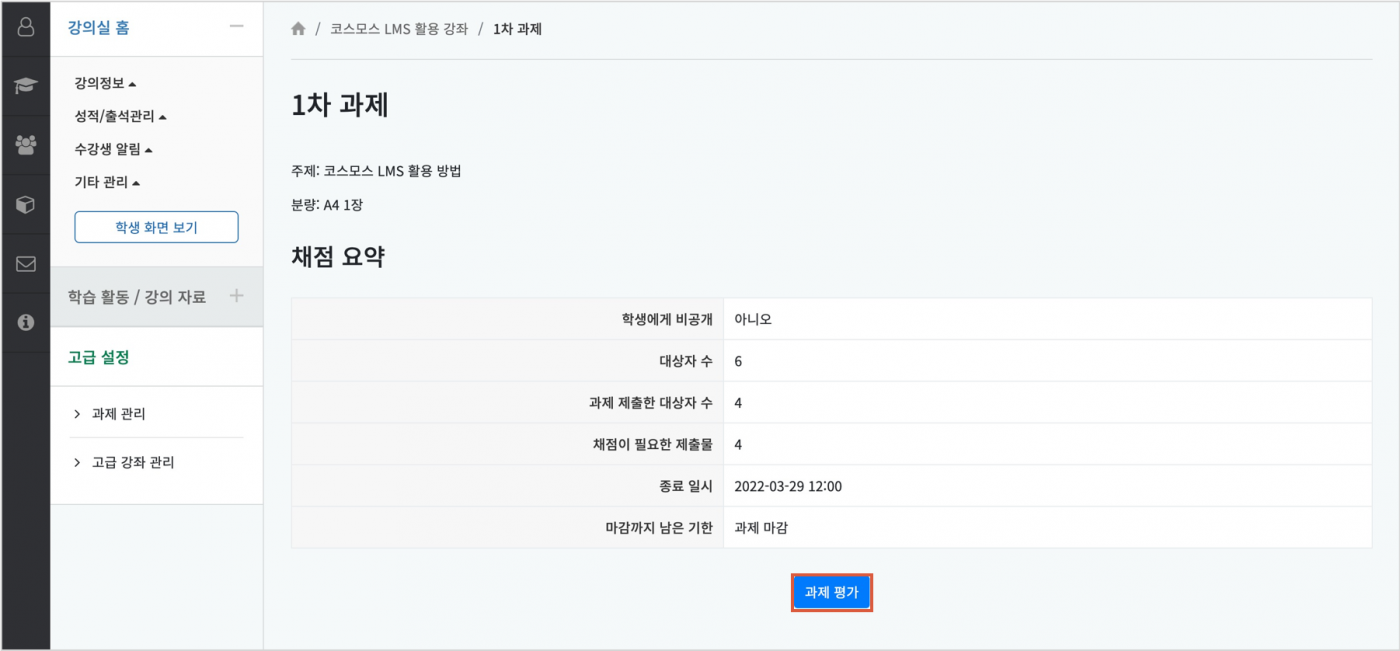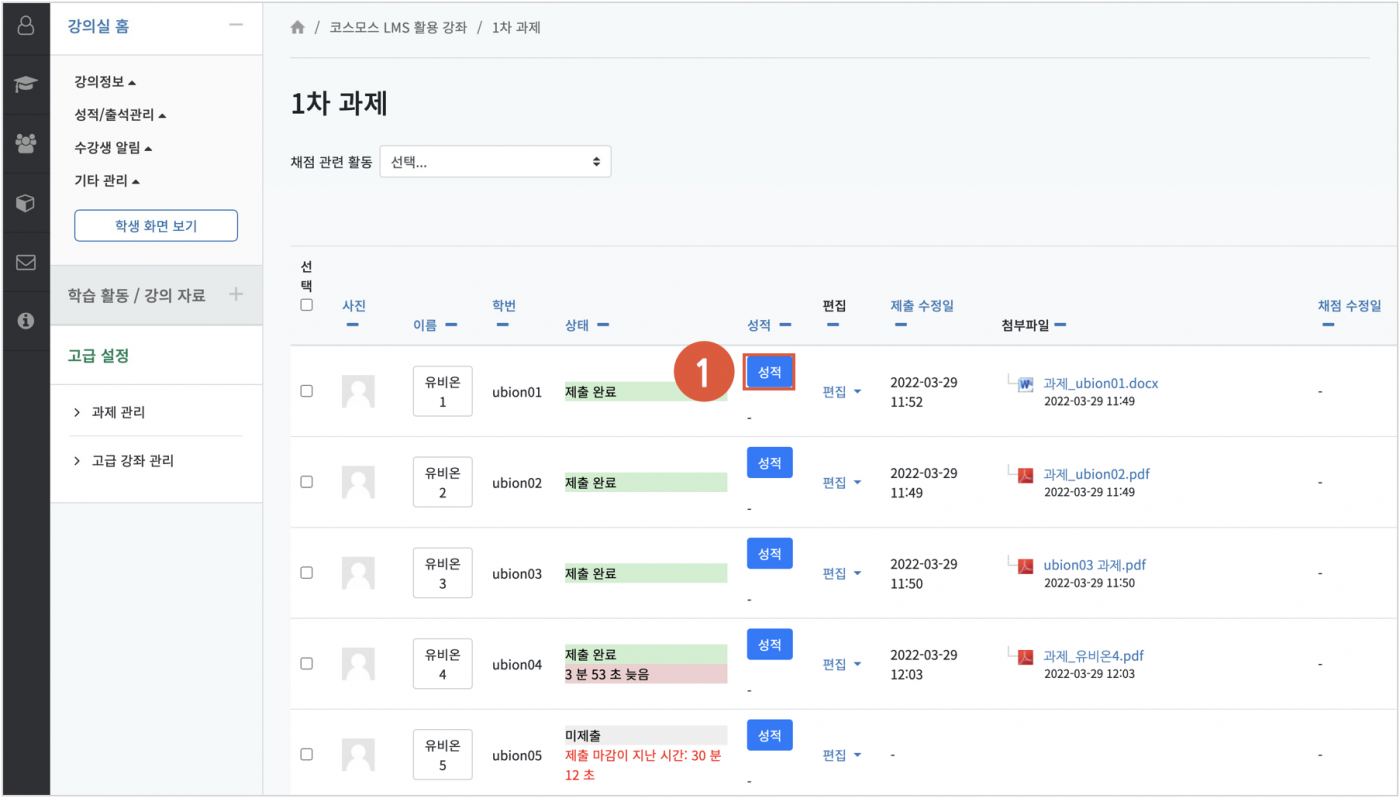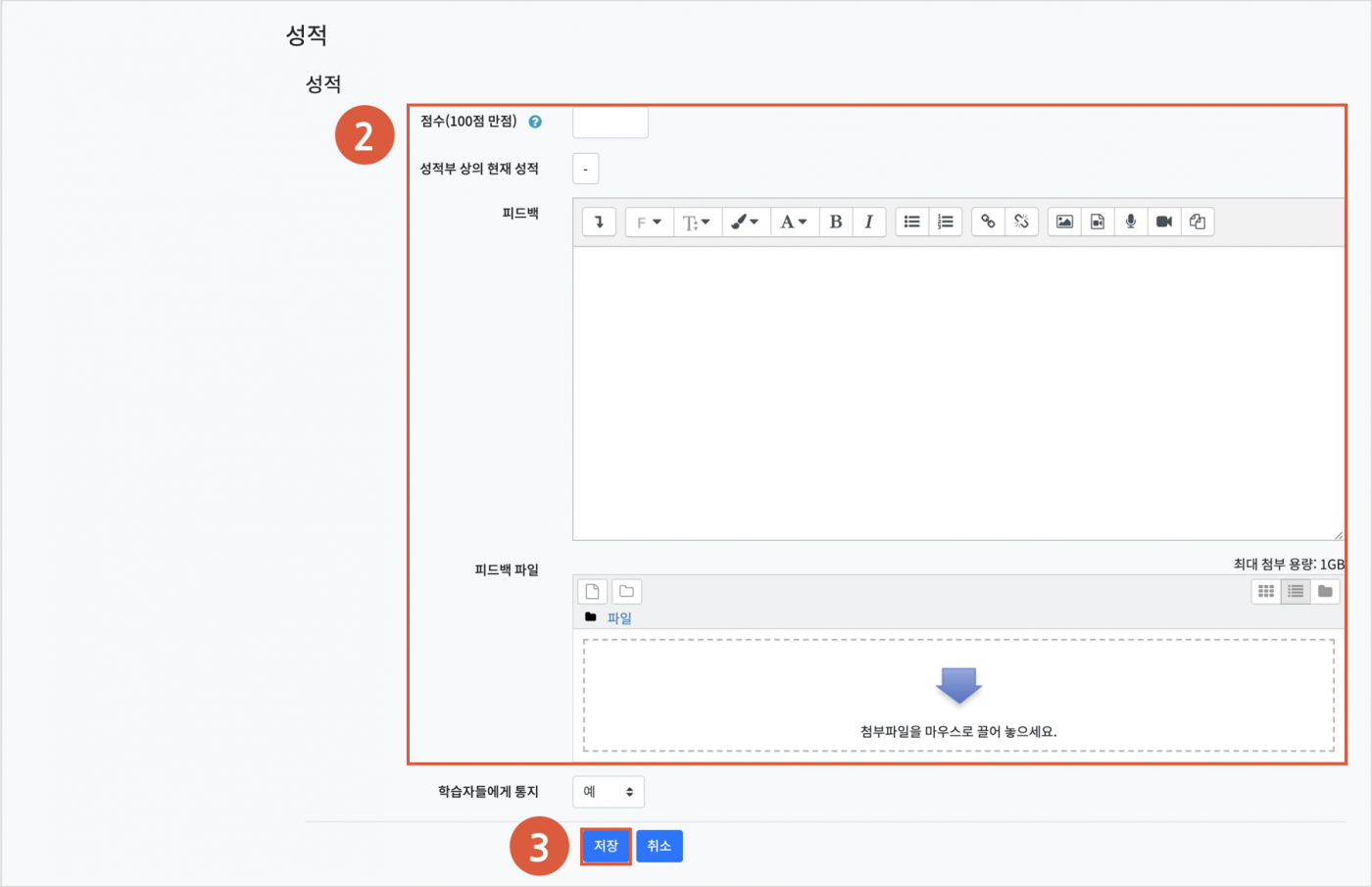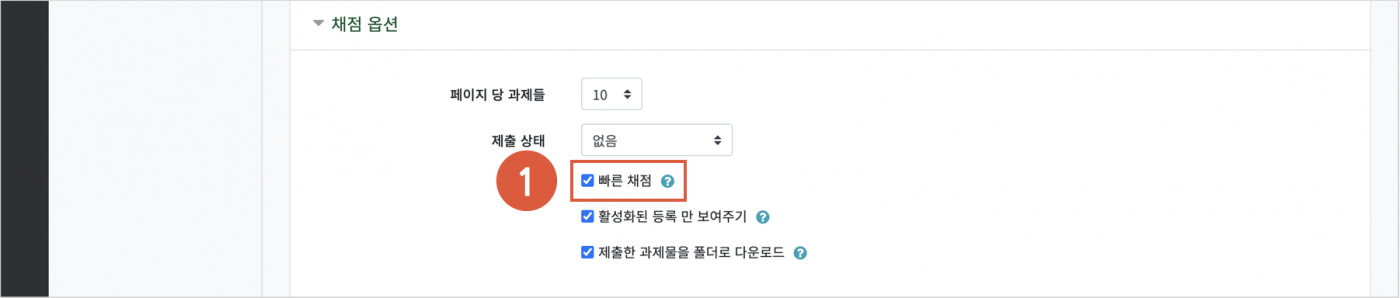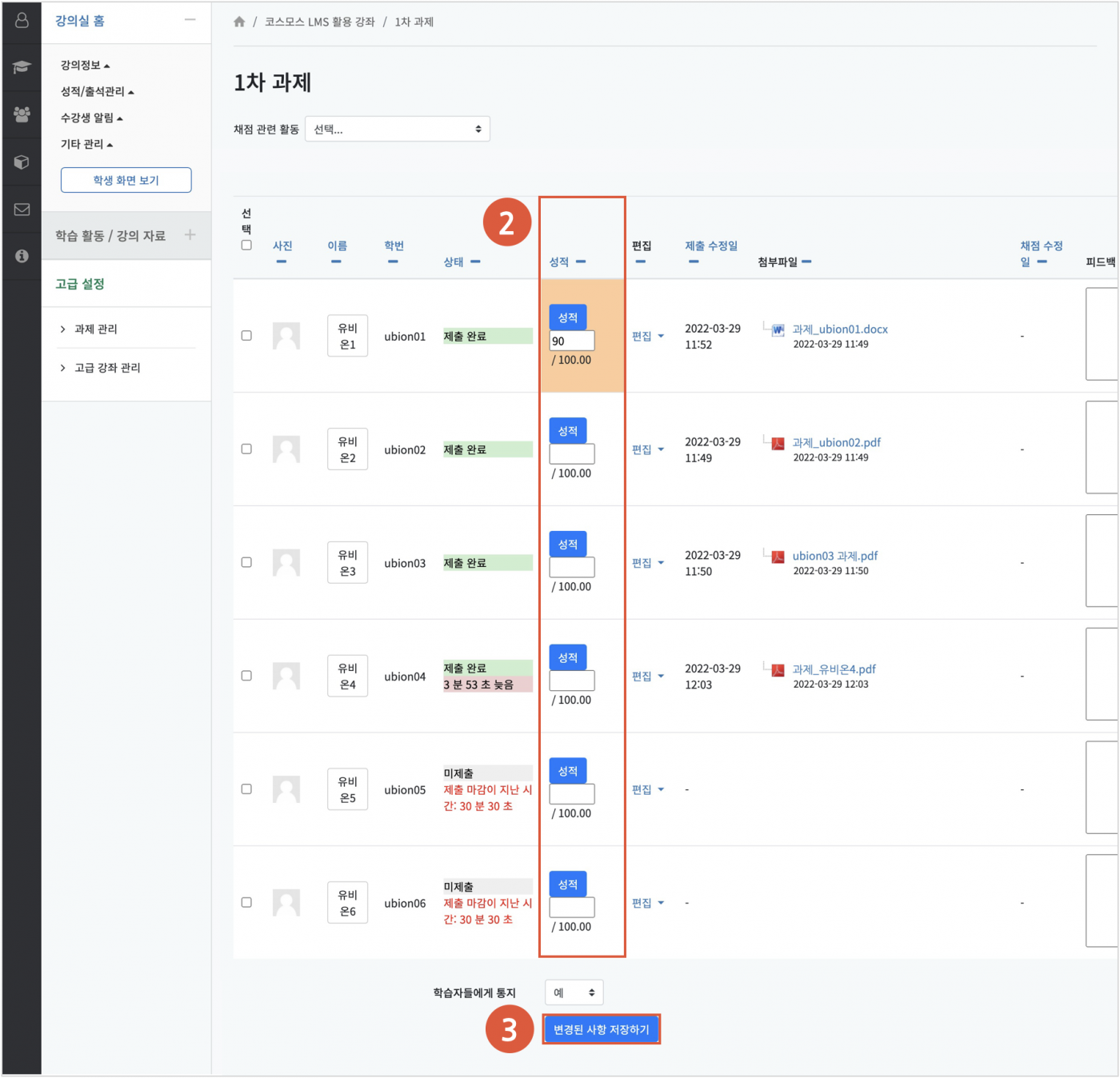2. 과제 평가
과제 평가 페이지에서 학생들의 과제 제출 상태를 확인하고, 점수를 입력합니다.
과제 점수는 강의실 좌측 메뉴 '성적/출석관리 > 성적부' 에 자동으로 반영됩니다.
주차에 등록된 과제를 클릭한 후, [과제 평가] 버튼을 클릭합니다.
1) 개별 성적 입력
(1) 학생의 [성적] 버튼을 클릭합니다.
(2) 점수를 입력합니다. 피드백을 입력하거나 피드백 파일을 첨부할 수 있습니다.
(3) [저장] 버튼을 클릭합니다.
2) 빠른 채점
과제 평가 페이지에서 바로 학생들의 과제 점수를 입력할 수 있습니다.
(1) 과제 평가 페이지 하단의 채점 옵션에서 ‘빠른 채점’ 을 체크합니다.
(2) 학생의 ‘성적’, ‘피드백’ 컬럼에 점수와 피드백을 입력합니다.
(3) [변경된 사항 저장하기] 버튼을 클릭합니다.
+ 과제 평가 옵션
[채점 관련 활동]
zip 파일로 여러 피드백 파일 업로드 | 과제 피드백 파일을 일괄적으로 전달합니다. |
모든 과제 다운로드 | 제출된 과제를 압축파일로 다운로드 합니다. (참고) 과제 평가 페이지 하단의 '채점 옵션 > 제출한 과제물을 폴더로 다운로드' 체크하면 학생 별로 폴더로 다운로드 합니다. |
성적부로 이동 | 강의실 좌측 메뉴 '성적/출석관리 > 성적부' 로 이동합니다. |
| Excel 다운로드 | 과제 성적 및 제출 상태를 엑셀 파일로 다운로드 합니다. |
[선택된 사용자의...]
과제 변경 금지 | 학생이 과제를 변경할 수 없습니다. |
제출물 변경 허용 | 학생이 과제를 변경할 수 있습니다. |
선택한 과제물 다운로드 | 선택한 과제를 압축파일로 다운로드 합니다. (참고) 과제 평가 페이지 하단의 '채점 옵션 > 제출한 과제물을 폴더로 다운로드' 체크하면 학생 별로 폴더로 다운로드 합니다. |
연장 허가 | 과제 제출 종료 일시를 연장합니다. |
피드백 파일 보내기 | 선택된 사용자에게 동일한 피드백 파일을 업로드합니다. |
쪽지 보내기 | 강의실 좌측 메뉴 '수강생 알림 > 쪽지 보내기' 로 이동하여, 메시지를 전송합니다. |
이메일 보내기 | 강의실 좌측 메뉴 '수강생 알림 > 이메일 보내기' 로 이동하여, 이메일을 전송합니다. |
| SMS 보내기 | 강의실 좌측 메뉴 '수강생 알림 > SMS 보내기' 로 이동하여, SMS를 전송합니다. |
[채점 옵션]
페이지 당 과제들 | 과제 평가 페이지에 표시되는 학생(과제) 목록 수를 선택합니다. |
제출 상태 | 제출 상태를 선택하여 학생의 제출 여부를 확인할 수 있습니다. |
빠른 채점 | 과제 평가 페이지에서 바로 학생들의 과제 점수를 입력할 수 있습니다. |
| 활성화된 등록만 보여주기 | 강의실 내 활동 상태인 사용자만 볼 수 있습니다. |
제출한 과제물을 폴더로 다운로드 | '채점 관련 활동 > 모든 과제 다운로드' 또는 '선택된 사용자의... > 선택한 과제물 다운로드' 실행 시, 학생 별 폴더로 다운로드 됩니다. |