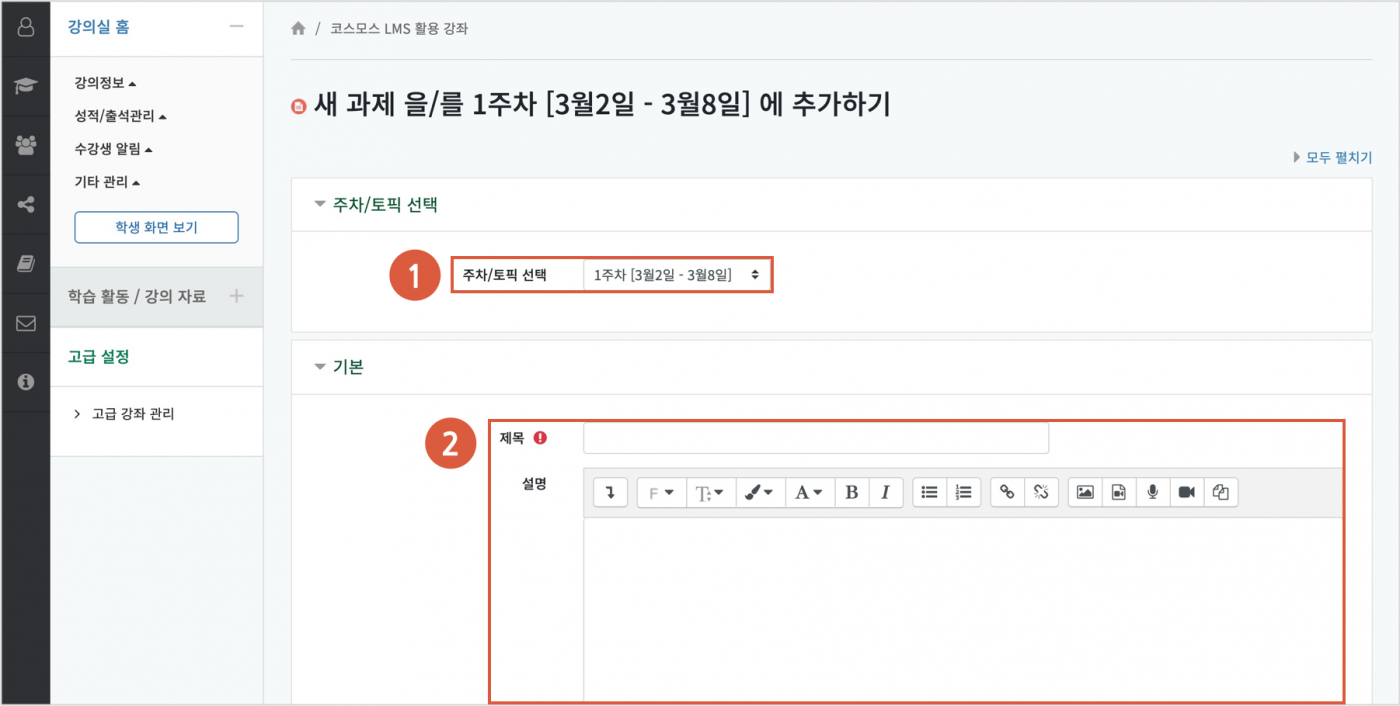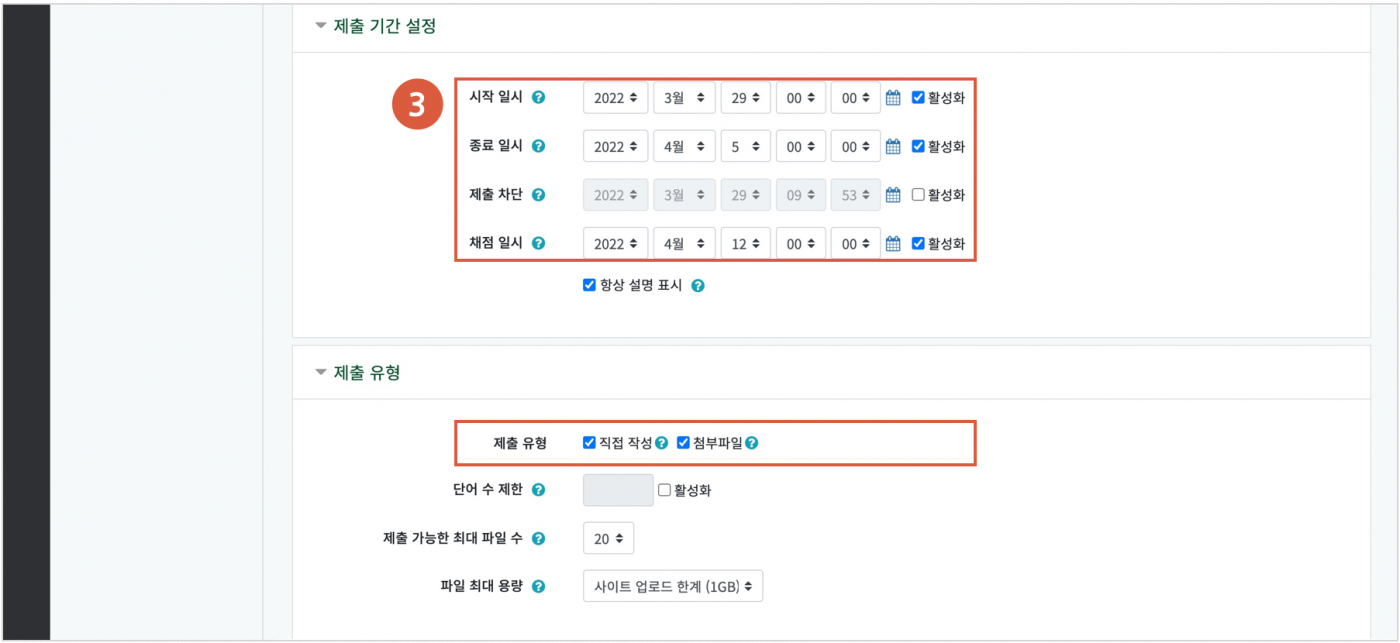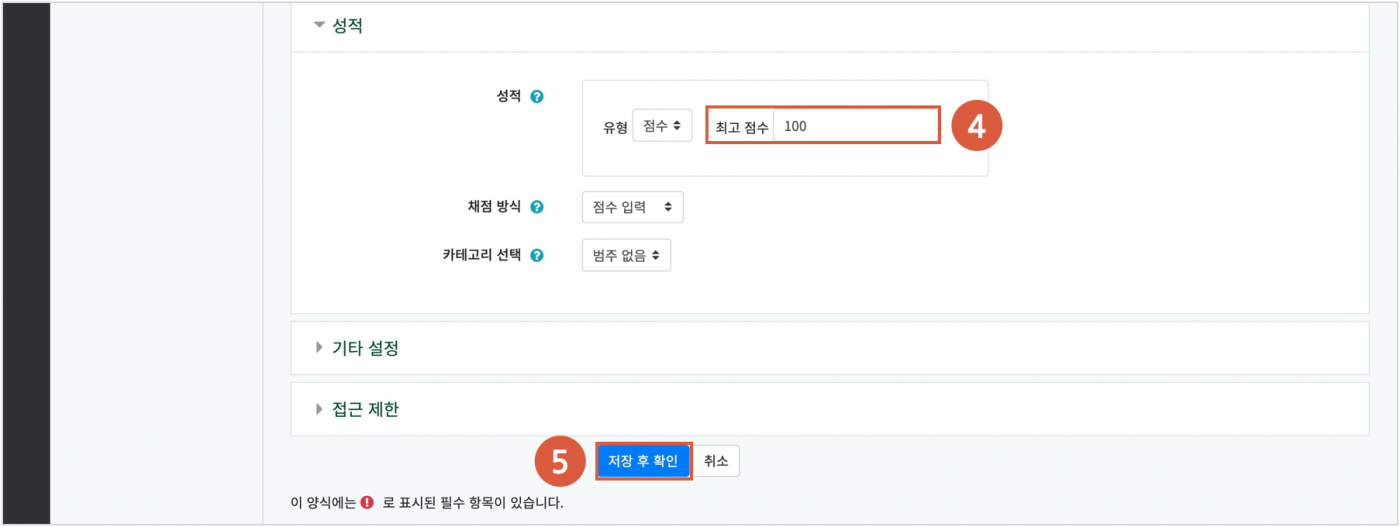1. 과제 등록
(1) 과제를 등록하려고 하는 주차/토픽을 선택합니다.
(2) 제목, 설명을 입력합니다.
- 과제에 대한 정보를 학생들에게 안내하기 위해, ‘설명’ 에 주제, 양식 등의 과제 정보를 입력합니다.
(3) 제출 기간, 제출 유형을 설정합니다.
(4) '성적 > 최고점수' 를 설정합니다.
(5) [저장] 버튼을 클릭합니다.
+ 과제 설정 옵션
[주차/토픽 선택]
| 주차/토픽 선택 | 자료/활동을 등록하려고 하는 주차/토픽을 선택합니다. |
[기본]
제목 | 과제의 제목을 입력합니다. |
설명 | 과제에 대한 설명을 입력합니다. - 학생들이 과제 정보를 알 수 있도록 주제, 양식 등을 입력합니다. |
메인 화면에 설명 보이기 | 설명에 입력한 내용이 강의실 홈에서 과제 모듈 아래에 나타납니다. - 과제 설정 > 제출 기간 설정 > ‘항상 설명 표시’ 를 체크하면 과제 제출 기간 전에도 표시됩니다. |
첨부 파일 | 과제에서 사용할 파일을 추가할 수 있습니다. EX. 답안 양식 |
[제출 기간 설정]
시작 일시 | 시작 일시부터 과제를 제출할 수 있습니다. |
종료 일시 | 제출 차단 일시를 설정하지 않은 경우, 종료 일시 이후에도 과제를 제출할 수 있습니다. 종료 일시 이후에 제출된 과제는 ‘제출 늦음’ 으로 표시됩니다. |
제출 차단 | 제출 차단 일시 이후에 과제를 제출할 수 없습니다. |
| 채점 일시 | 제출된 과제가 있으면 달력 및 예정된 할일에 과제가 표시됩니다. 제출된 과제에 대해 채점을 완료하면 달력 및 예정된 할일에서 사라집니다. |
항상 설명 표시 | 시작 일시를 활성화해야 체크할 수 있습니다. 체크 해제 시, ‘기본 > 설명’ 에 입력한 내용은 시작 일시 이후에 학생들에게 보여집니다. |
[제출 유형]
제출 유형 | 직접 작성(과제 내 에디터에 직접 입력) / 첨부파일 |
단어 수 제한 | ‘직접 작성’ 선택 시, 입력 가능한 최대 단어(어절) 수를 설정합니다. |
제출 가능한 최대 파일 수 | ‘첨부파일’ 선택 시, 최대 파일 수를 설정합니다. |
파일 최대 용량 | ‘첨부파일’ 선택 시, 파일의 최대 용량을 설정합니다. |
[제출 설정]
제출 버튼 보이기 | 학생은 [과제 제출 완료하기] 버튼을 클릭하여 과제를 최종 제출합니다. 최종 제출 완료하면 과제를 변경할 수 없습니다. |
[팀 제출 설정]
* '교수자 매뉴얼: 팀 프로젝트(팀 학습) > 팀 과제 > 1. 팀 과제 등록' 문서에서 확인할 수 있습니다.
[성적]
성적 | - 유형: 점수 / 척도 / 없음 - '성적 > 유형' 에서 ‘점수’ 선택 시, 최고 점수를 설정합니다. - '성적 > 유형' 에서 ‘척도’ 선택 시, 사용할 척도를 선택합니다. |
채점 방식 | 점수 입력 / 채점 가이드 / 루브릭 |
카테고리 선택 | 성적부에서 과제 성적이 해당되는 카테고리를 설정합니다. * '교수자 매뉴얼: 성적/출석 관리(모니터링) > 성적부' 문서에서 카테고리에 대해 확인할 수 있습니다. |
| 통과 점수 | 활동 및 강좌이수완료에 사용됩니다. 성적부에서 통과 성적은 초록색, 실패 성적은 빨간색으로 표시됩니다. |
| 블라인드 채점 | 과제 평가 시, 학생 정보를 알 수 없습니다. 과제 평가 완료 후, 좌측 메뉴 ‘과제 관리 > 학생 신상정보 공개’ 를 클릭해야 성적부에 점수가 반영되고 학생에게 점수가 공개됩니다. |
| 학생에게 채점자 정보 숨기기 | 학생 화면에서 채점자 정보가 보이지 않습니다. |
| 채점 진행상태 사용 | 과제 평가 시, 채점 진행상태를 설정할 수 있습니다. - 채점 진행상태: 미채점 / 채점 중 / 채점 완료 / 검토 중 / 공개 예정 / 공개됨 - ‘공개됨' 으로 설정해야 성적부에 점수가 반영되고 학생에게 점수가 공개됩니다. |
| 채점 배정 사용 | ‘채점 진행상태 사용 - 예' 로 설정 시, 채점 배정 사용을 설정할 수 있습니다. 채점 진행상태가 ‘미채점’, ‘채점 중’ 일 때 채점자를 선택할 수 있습니다. |