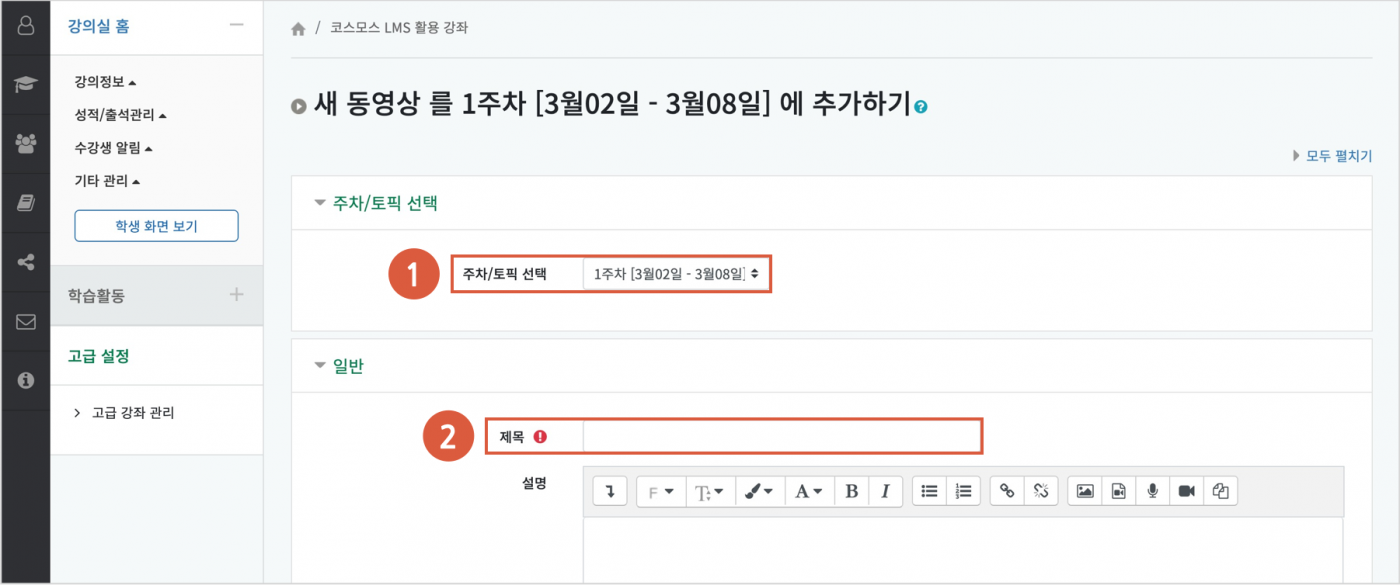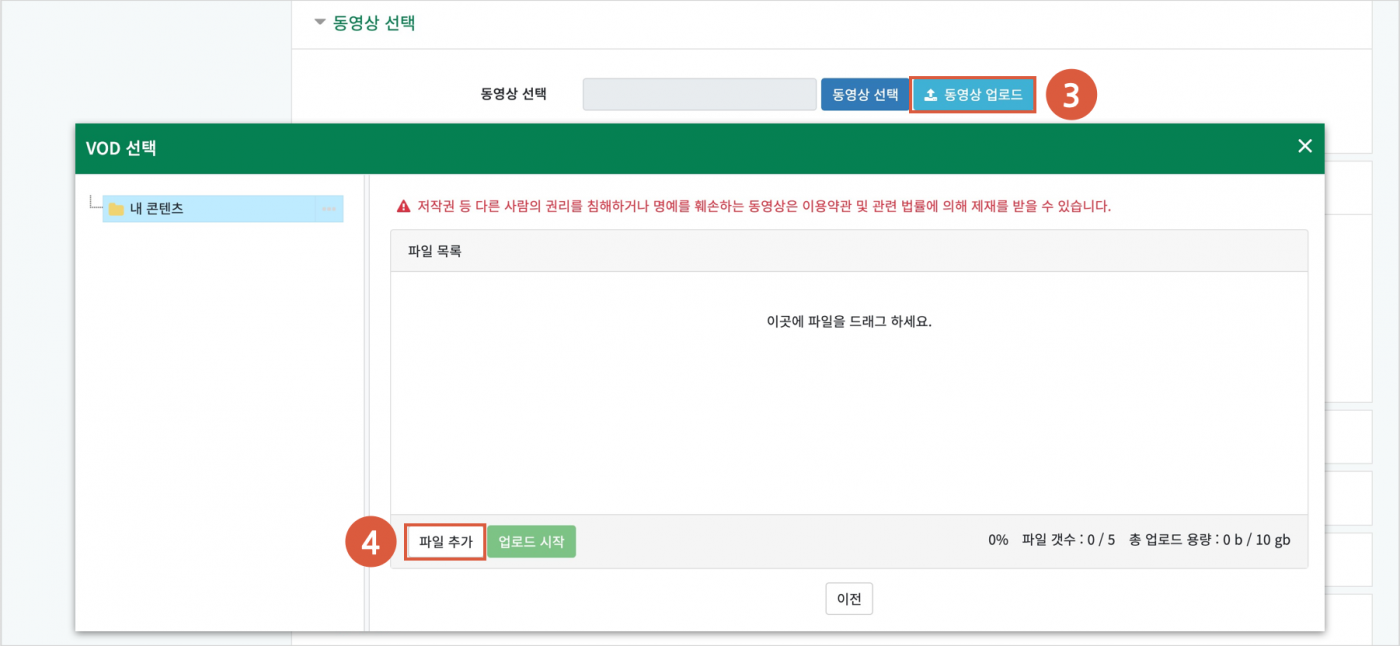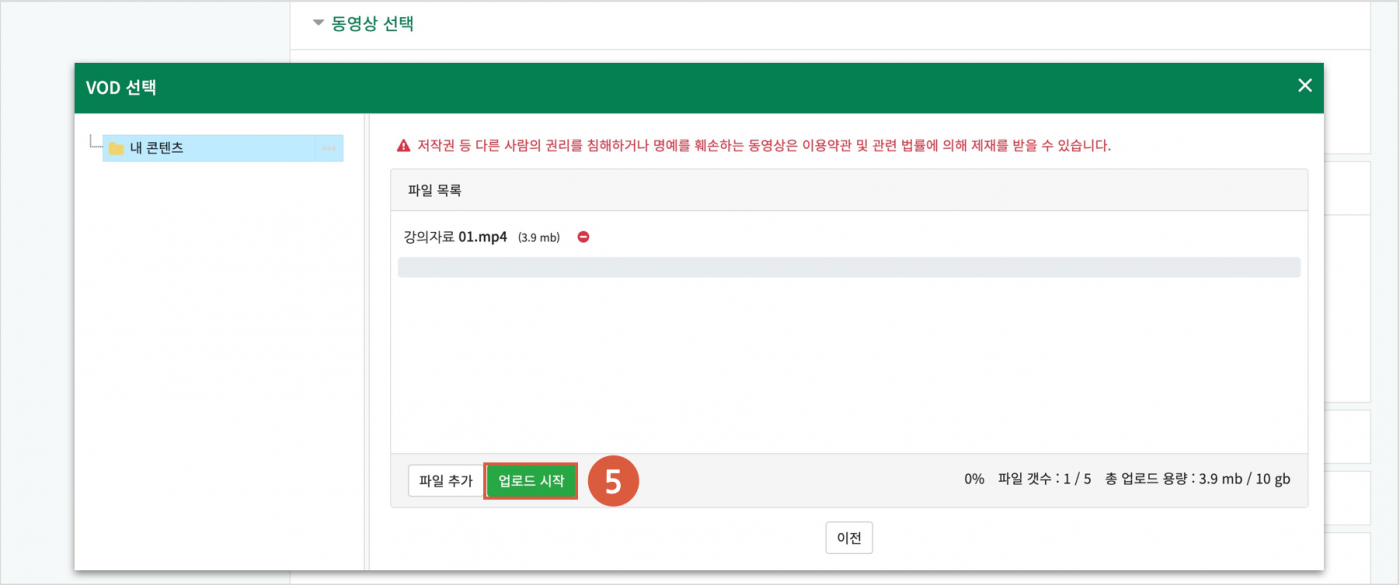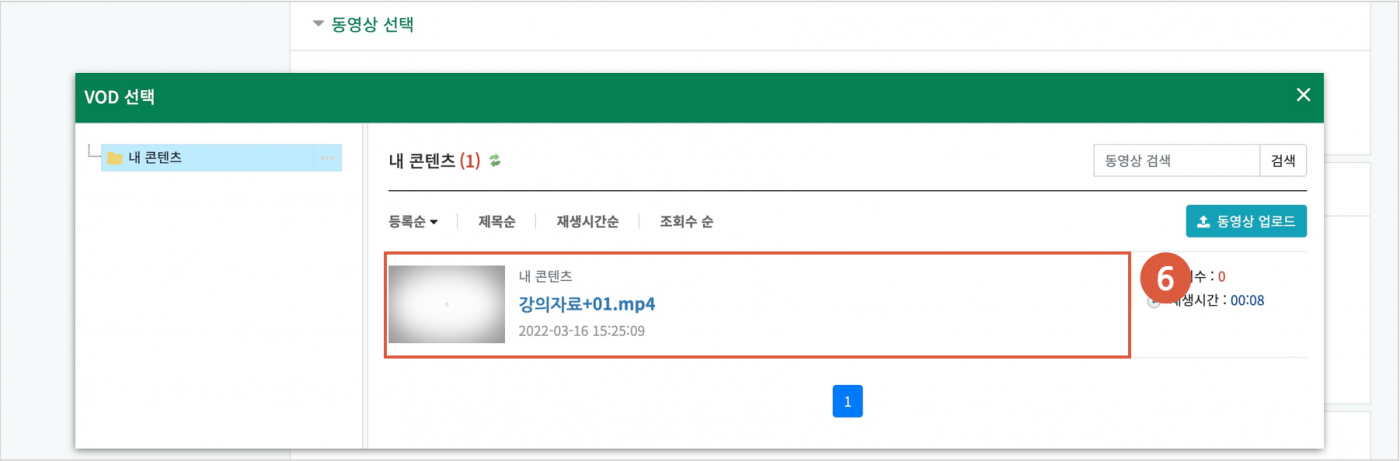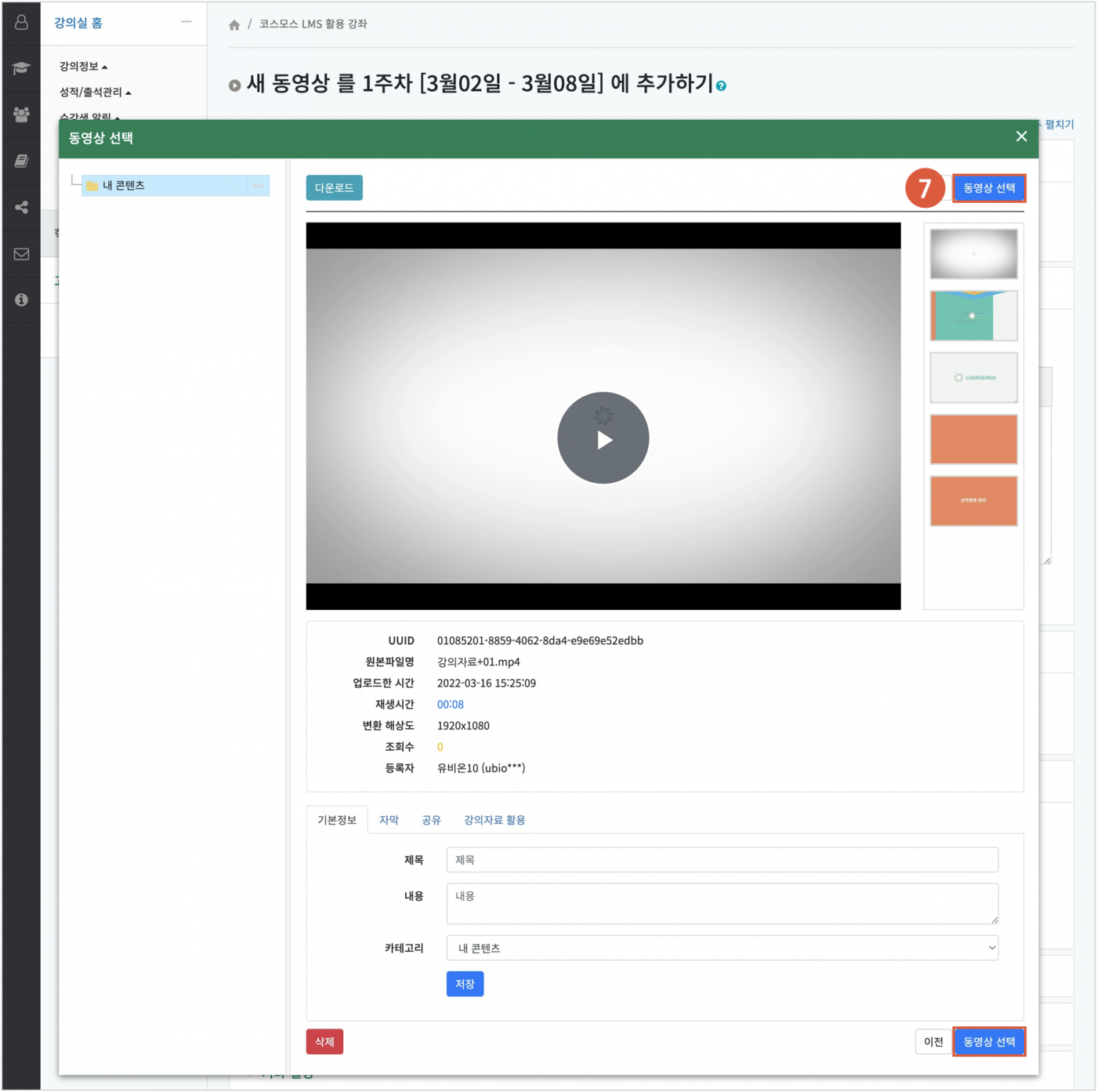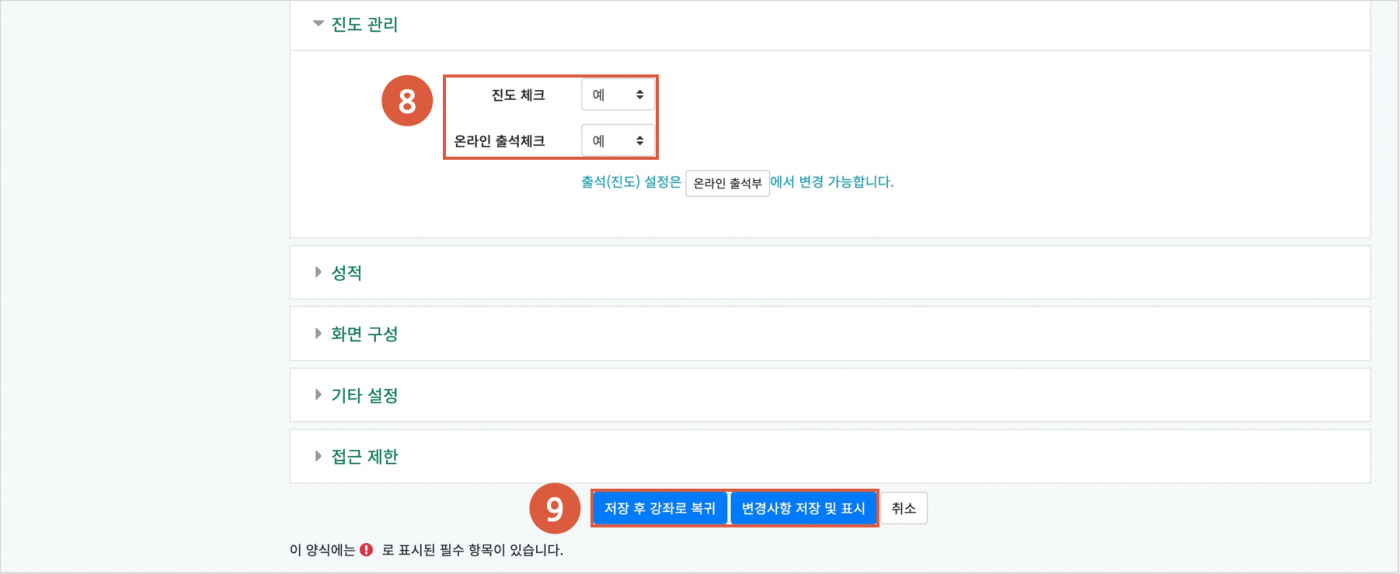동영상
동영상 포맷의 강의자료를 전달합니다. 학생은 PC, 모바일에서 영상을 바로 재생(스트리밍)할 수 있고, 교수자는 학습자의 학습기록(시간)을 확인할 수 있습니다.
* 학생들의 동영상 출결 및 진도 현황 확인은 '교수자 매뉴얼: 성적/출석 관리(모니터링) > 온라인출석부', '교수자 매뉴얼: 성적/출석 관리(모니터링) > 학습진도현황' 문서에서 확인할 수 있습니다.
(1) 동영상을 등록하려고 하는 주차/토픽을 선택합니다.
(2) 제목을 입력합니다.
(3) [동영상 업로드] 버튼을 클릭합니다.
(4) 동영상 선택의 [파일 추가] 버튼을 클릭한 후, 동영상 파일을 찾아 추가합니다.
(5) [업로드 시작] 버튼을 클릭하여 동영상을 업로드합니다.
(6) 업로드 된 영상을 클릭합니다.
(7) 우측 상단 또는 하단의 [동영상 선택] 버튼을 클릭합니다.
(8) 진도 체크, 온라인 출석체크를 설정합니다. (이미지는 온라인출석부를 사용하는 강좌의 동영상 등록 화면입니다.)
- 온라인출석부를 사용할 경우, 동영상의 출석 기간 및 범위는 ‘온라인출석부’ 메뉴에서 주차 별로 설정합니다.
- 온라인출석부를 사용하지 않고 학습진도현황 메뉴를 사용할 경우, 동영상의 진도체크 기간 및 범위는 동영상 등록 페이지에서 설정합니다.
(9) [저장] 버튼을 클릭합니다.
+ 동영상 설정 옵션
[주차/토픽 선택]
| 주차/토픽 선택 | 자료/활동을 등록하려고 하는 주차/토픽을 선택합니다. |
[기본]
제목 | 동영상의 제목을 입력합니다. |
설명 | 동영상에 대한 설명을 입력합니다. |
메인 화면에 설명 보이기 | 설명에 입력한 내용이 강의실 홈에서 동영상 모듈 아래에 나타납니다. |
[동영상 선택]
동영상 선택 | 업로드한 동영상을 확인할 수 있으며, 한번 업로드한 동영상은 다시 업로드하지 않아도 됩니다. |
동영상 업로드 | 새로운 동영상을 업로드합니다. |
[진도 관리 - 온라인출석부 사용 강좌]
진도 체크 | 해당 영상에 대해 학습자의 학습진도 체크 여부를 설정합니다. |
| 온라인 출석체크 | ‘아니요’ 로 설정 시, 온라인출석부에 해당 영상이 포함되지 않습니다. |
[성적 - 온라인출석부 사용 강좌]
학습인정 진도율(%) | 출석 인정을 위한 영상 길이 대비 최소 시청 비율입니다. (참고) 온라인출석부 사용 강좌는 ‘성적/출석관리 > 온라인출석부’ 메뉴에서 변경하기 때문에 비활성화되어 있습니다. |
| 지각인정 진도율(%) | 지각 인정을 위한 영상 길이 대비 최소 시청 비율입니다. (참고) 온라인출석부 사용 강좌는 ‘성적/출석관리 > 온라인출석부’ 메뉴에서 변경하기 때문에 비활성화되어 있습니다. |
[화면 구성]
다운로드 | 학생이 동영상을 다운로드 할 수 있도록 설정할 수 있습니다. |
| 표시 형식 | 임베디드 / 팝업창으로 |
| 팝업창 너비(픽셀) | 동영상 팝업창의 너비를 설정합니다. |
| 팝업창 높이(픽셀) | 동영상 팝업창의 높이를 설정합니다. |
| 크기 보기 | 강의실 홈에서 동영상 모듈 우측에 동영상 크기가 표시됩니다. (EX. 32.6MB) |
| 재생시간 보기 | 강의실 홈에서 동영상 모듈 우측에 동영상 재생시간이 표시됩니다. (EX. 02:36) |
(참고) 학습진도현황을 사용하는 강좌의 '진도 관리', '성적' 설정 옵션은 다음과 같습니다.
[진도 관리 - 학습진도현황 사용 강좌]
진도 체크 | 해당 영상에 대해 학습자의 학습진도 체크 여부를 설정합니다. |
시작 일시 | 진도 체크 시작 일시를 설정합니다. |
종료 일시 | 진도 체크 종료 일시를 설정합니다. |
[성적 - 학습진도현황 사용 강좌]
학습인정 진도율(%) | 학습 인정을 위한 영상 길이 대비 최소 시청 비율입니다. |