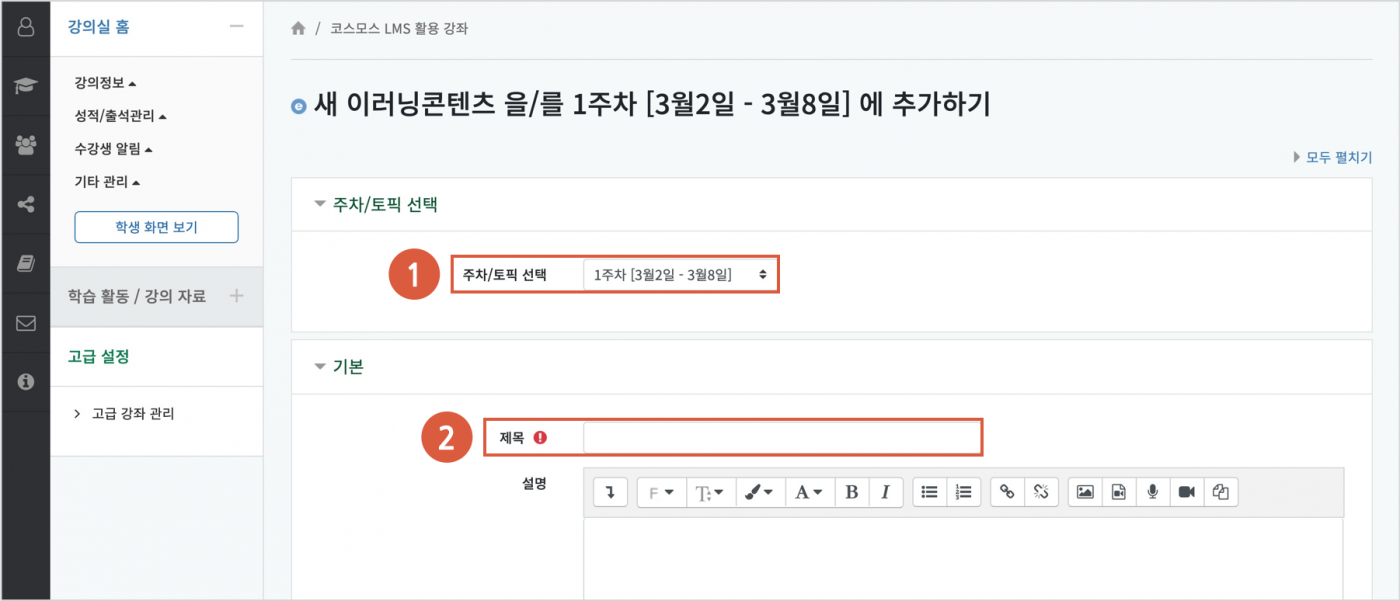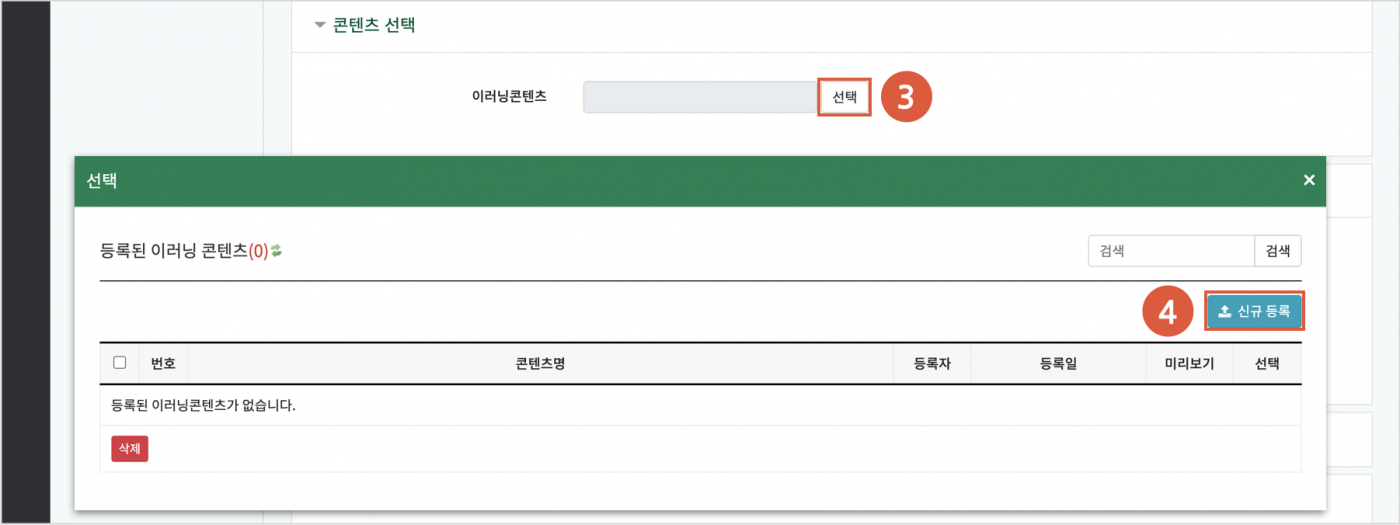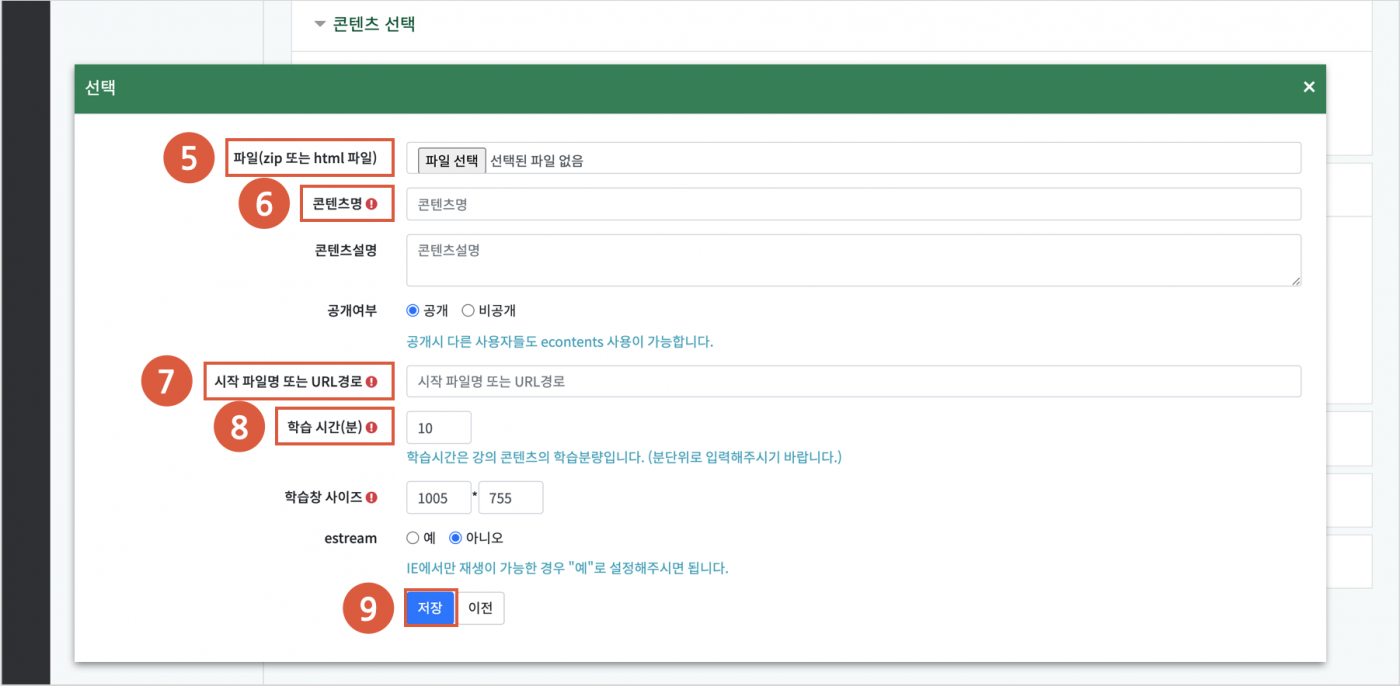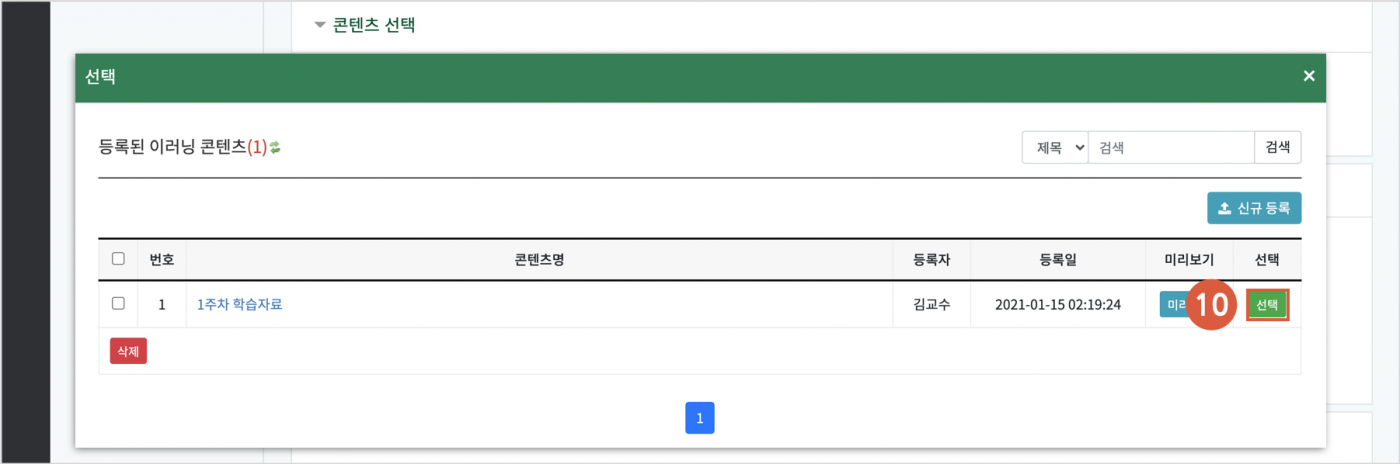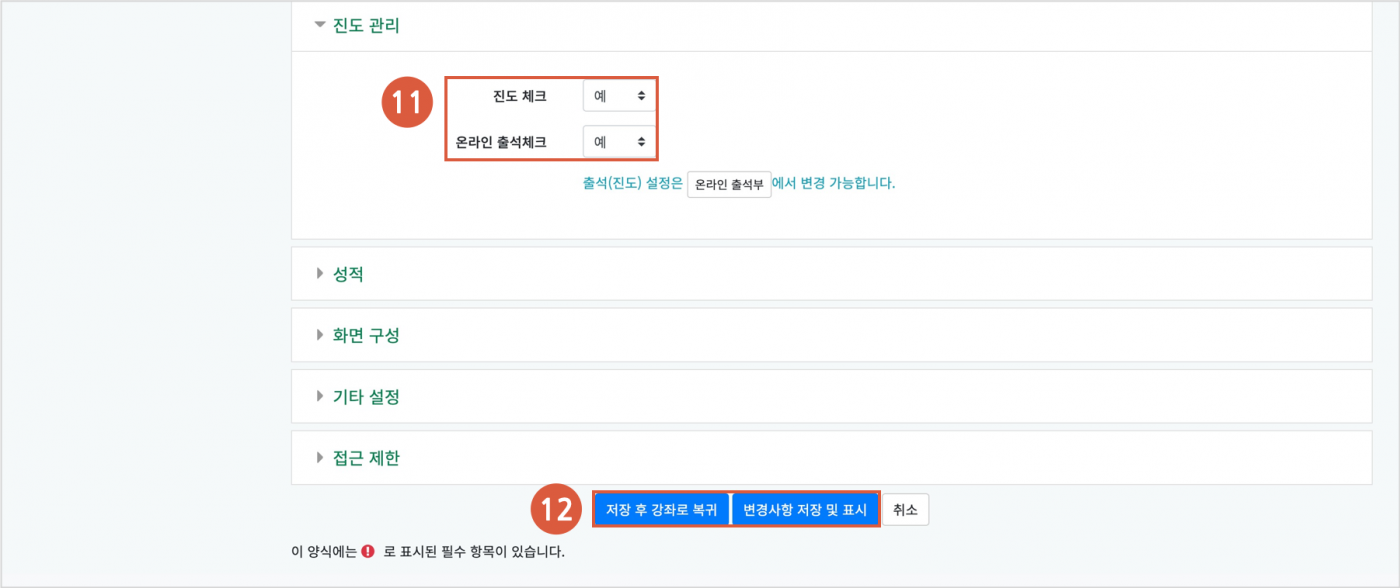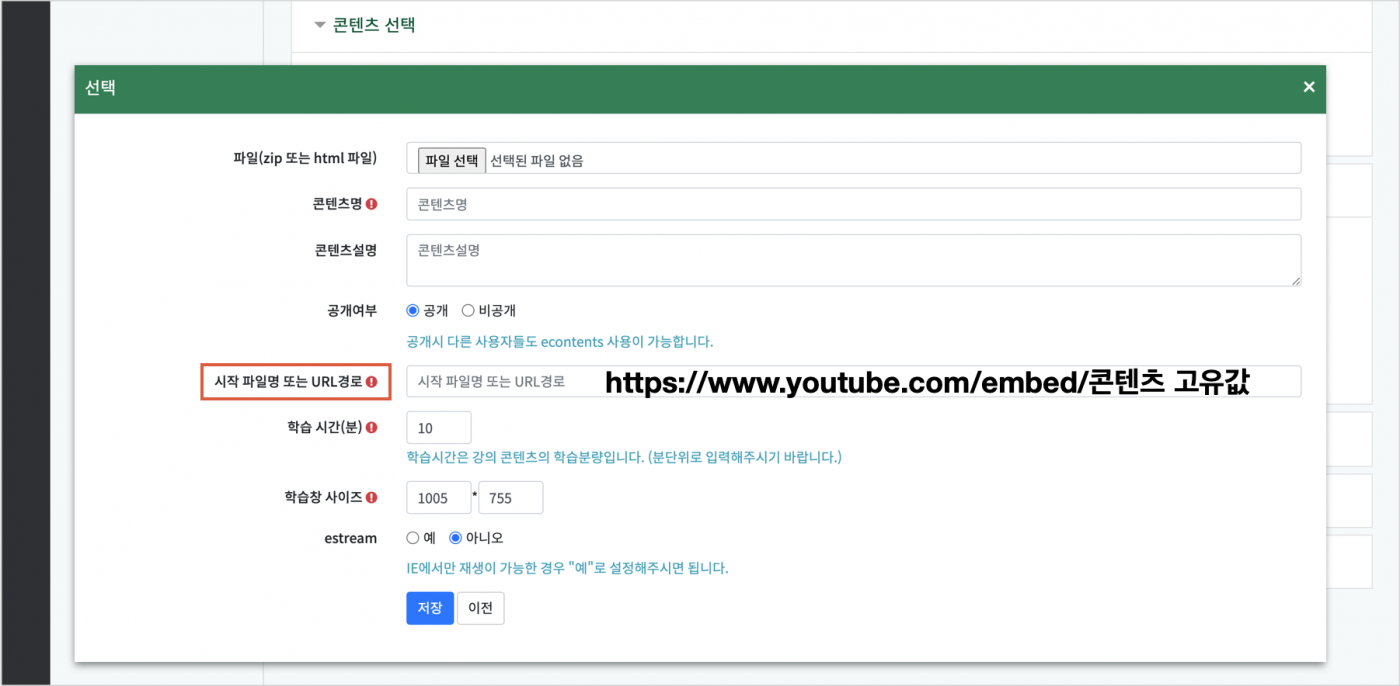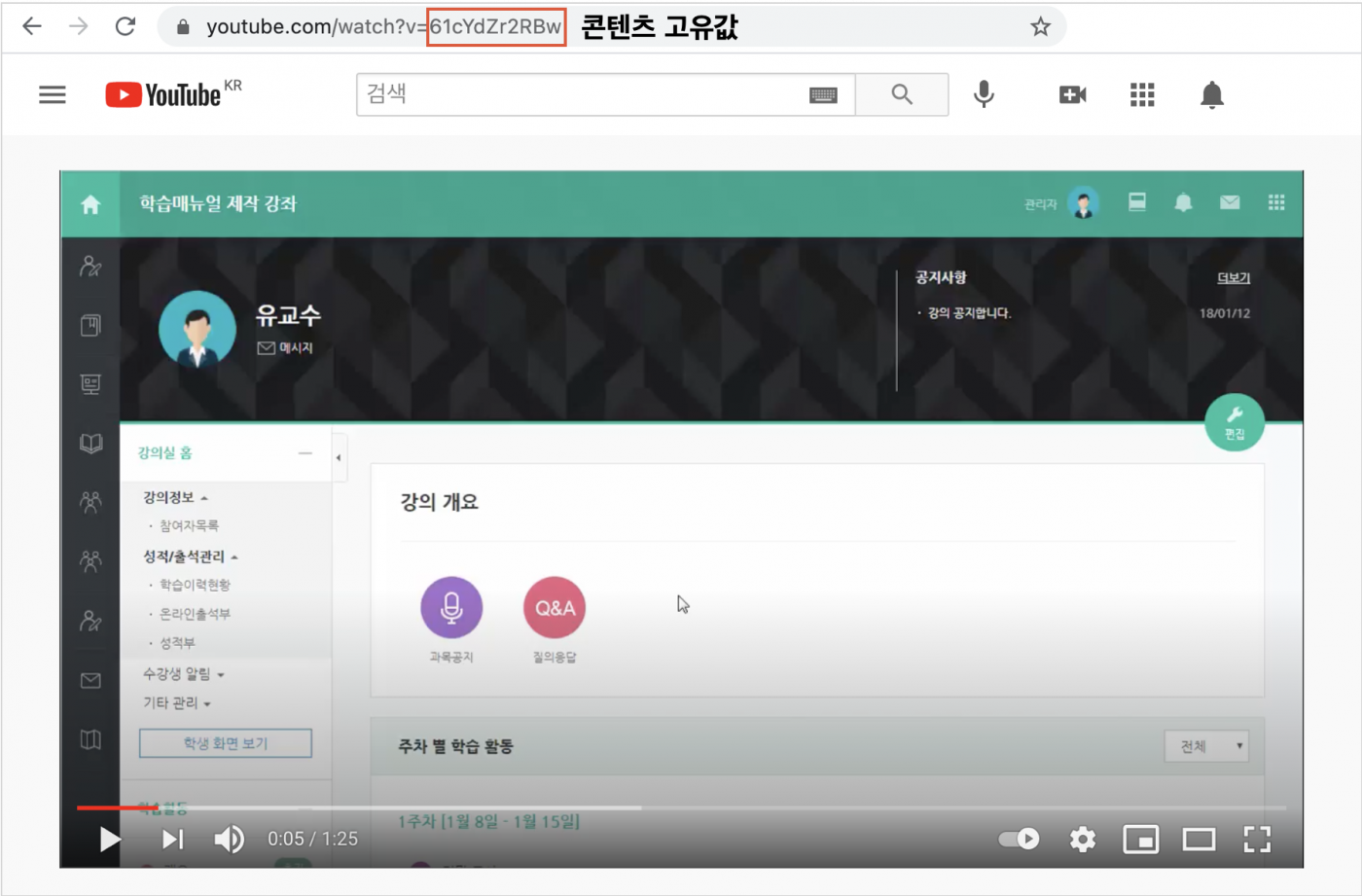이러닝콘텐츠
콘텐츠 패키지(HTML5), 임베드를 지원하는 외부 자료(예: Youtube)를 학습자료로 전달합니다. 교수자는 학습자의 학습기록(시간)을 확인할 수 있습니다.
(1) 이러닝콘텐츠를 등록하려고 하는 주차/토픽을 선택합니다.
(2) 제목을 입력합니다.
(3) 콘텐츠 선택의 [선택] 버튼을 클릭합니다.
(4) [신규 등록] 버튼을 클릭합니다.
(5) 콘텐츠 패키지(HTML5) zip 파일 또는 html 파일을 선택합니다.
(6) 콘텐츠명을 입력합니다.
(7) zip 파일을 선택한 경우, 콘텐츠의 시작 파일명을 입력합니다. (EX. index.html)
(8) 콘텐츠 학습 시간을 입력합니다.
(9) [저장] 버튼을 클릭합니다.
(10) [선택] 버튼을 클릭하여 콘텐츠를 선택합니다.
(11) 진도 체크, 온라인 출석체크를 설정합니다. (이미지는 온라인출석부를 사용하는 강좌의 이러닝콘텐츠 등록 화면입니다.)
- 온라인출석부를 사용할 경우, 이러닝콘텐츠의 출석 기간 및 범위는 ‘온라인출석부’ 메뉴에서 주차 별로 설정합니다.
- 온라인출석부를 사용하지 않고 학습진도현황 메뉴를 사용할 경우, 이러닝콘텐츠의 진도체크 기간 및 범위는 이러닝콘텐츠 등록 페이지에서 설정합니다.
(12) [저장] 버튼을 클릭합니다.
+ 이러닝콘텐츠 설정 옵션
[주차/토픽 선택]
주차/토픽 선택 | 자료/활동을 등록하려고 하는 주차/토픽을 선택합니다. |
[기본]
제목 | 이러닝콘텐츠의 제목을 입력합니다. |
설명 | 이러닝콘텐츠에 대한 설명을 입력합니다. |
메인 화면에 설명 보이기 | 설명에 입력한 내용이 강의실 홈에서 이러닝콘텐츠 모듈 아래에 나타납니다. |
[콘텐츠 선택]
이러닝콘텐츠 | 콘텐츠 패키지(HTML5) 파일, 임베드를 지원하는 외부 자료(예: Youtube)를 등록한 후 선택합니다. |
[진도 관리 - 온라인출석부 사용 강좌]
진도 체크 | 해당 영상에 대해 학습자의 학습진도 체크 여부를 설정합니다. |
| 온라인 출석체크 | '아니요' 로 설정 시, 온라인출석부에 해당 영상이 포함되지 않습니다. |
[성적 - 온라인출석부 사용 강좌]
학습인정 진도율(%) | 출석 인정을 위한 영상 길이 대비 최소 시청 비율입니다. (참고) 온라인출석부 사용 강좌는 ‘성적/출석관리 > 온라인출석부’ 메뉴에서 변경하기 때문에 비활성화되어 있습니다. |
| 지각인정 진도율(%) | 지각 인정을 위한 영상 길이 대비 최소 시청 비율입니다. (참고) 온라인출석부 사용 강좌는 ‘성적/출석관리 > 온라인출석부’ 메뉴에서 변경하기 때문에 비활성화되어 있습니다. |
[화면 구성]
| 팝업창 너비(픽셀) | 이러닝콘텐츠 팝업창의 너비를 설정합니다. |
| 팝업창 높이(픽셀) | 이러닝콘텐츠 팝업창의 높이를 설정합니다. |
| 재생시간 보기 | 강의실 홈에서 이러닝콘텐츠 모듈 우측에 콘텐츠 재생시간이 표시됩니다. (EX. 10:00) |
(참고) 학습진도현황을 사용하는 강좌의 '진도 관리', '성적' 설정 옵션은 다음과 같습니다.
[진도 관리 - 학습진도현황 사용 강좌]
진도 체크 | 해당 영상에 대해 학습자의 학습진도 체크 여부를 설정합니다. |
시작 일시 | 진도 체크 시작 일시를 설정합니다. |
종료 일시 | 진도 체크 종료 일시를 설정합니다. |
[성적 - 학습진도현황 사용 강좌]
학습인정 진도율(%) | 학습 인정을 위한 영상 길이 대비 최소 시청 비율입니다. |
(참고) 이러닝콘텐츠를 이용하여 유튜브 콘텐츠 등록
콘텐츠 선택 시, ‘시작 파일명 또는 URL 경로’ 에 다음과 같이 주소를 입력합니다.
주소 형태: https://www.youtube.com/embed/콘텐츠 고유값
콘텐츠 고유값은 유튜브 콘텐츠 url에서 ‘=’ 다음의 값입니다.